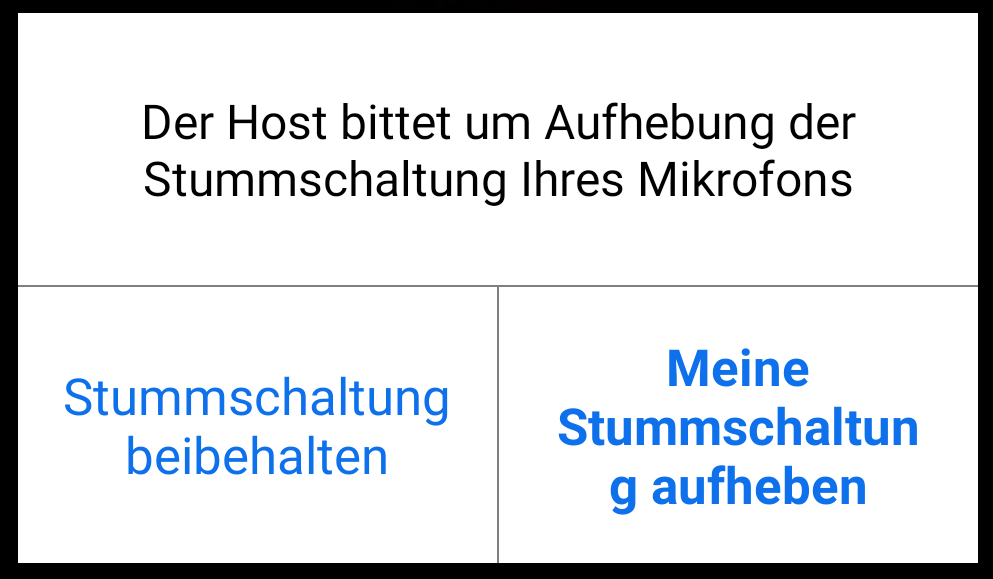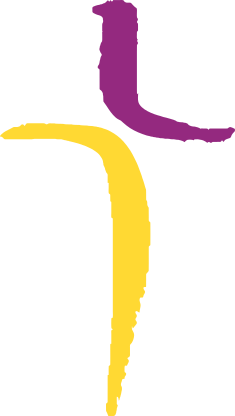Wenn am PC keine Kamera oder - noch wichtiger - kein Mikrofon verfügbar ist, kann man die Zoom-App am Handy verwenden.
1. installation
Die App gibt es für Android und iPhone - diese Anleitung bezieht sich speziell auf Android, ist aber am iPhone sehr ähnlich.
Im Google Play Store und im Apple App Store kann man die App mit dem Namen "Zoom Cloud Meetings" suchen - oder man verwendet diese Links:
Android: play.google.com/store/apps/details?id=us.zoom.videomeetings
iPhone: apps.apple.com/at/app/zoom-us-cloud-video-meetings/id546505307
Das Icon sieht so aus (für die Suche im Shop und zum Finden der installierten App am Handy)
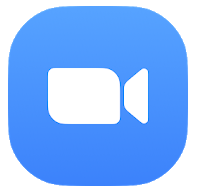
2. Starten
Nach der Installation kann die App auf zwei verschiedene Arten gestartet werden:
- direkt über den Link zum Meeting - dafür kann man die E-Mail mit der Einladung am Handy lesen, oder sich den Link weiterleiten aufs Handy.
- normaler Start, wie bei anderen Apps auch, indem man das Icon antippt.
3. Ins Meeting einsteigen
Unabhängig von der Art, wie man ins Meeting einsteigt, kann es sein, dass das Meeting noch nicht gestartet wurde. Man wird (an unterschiedlichen Stellen) mit folgender Anzeige darauf hingewiesen:
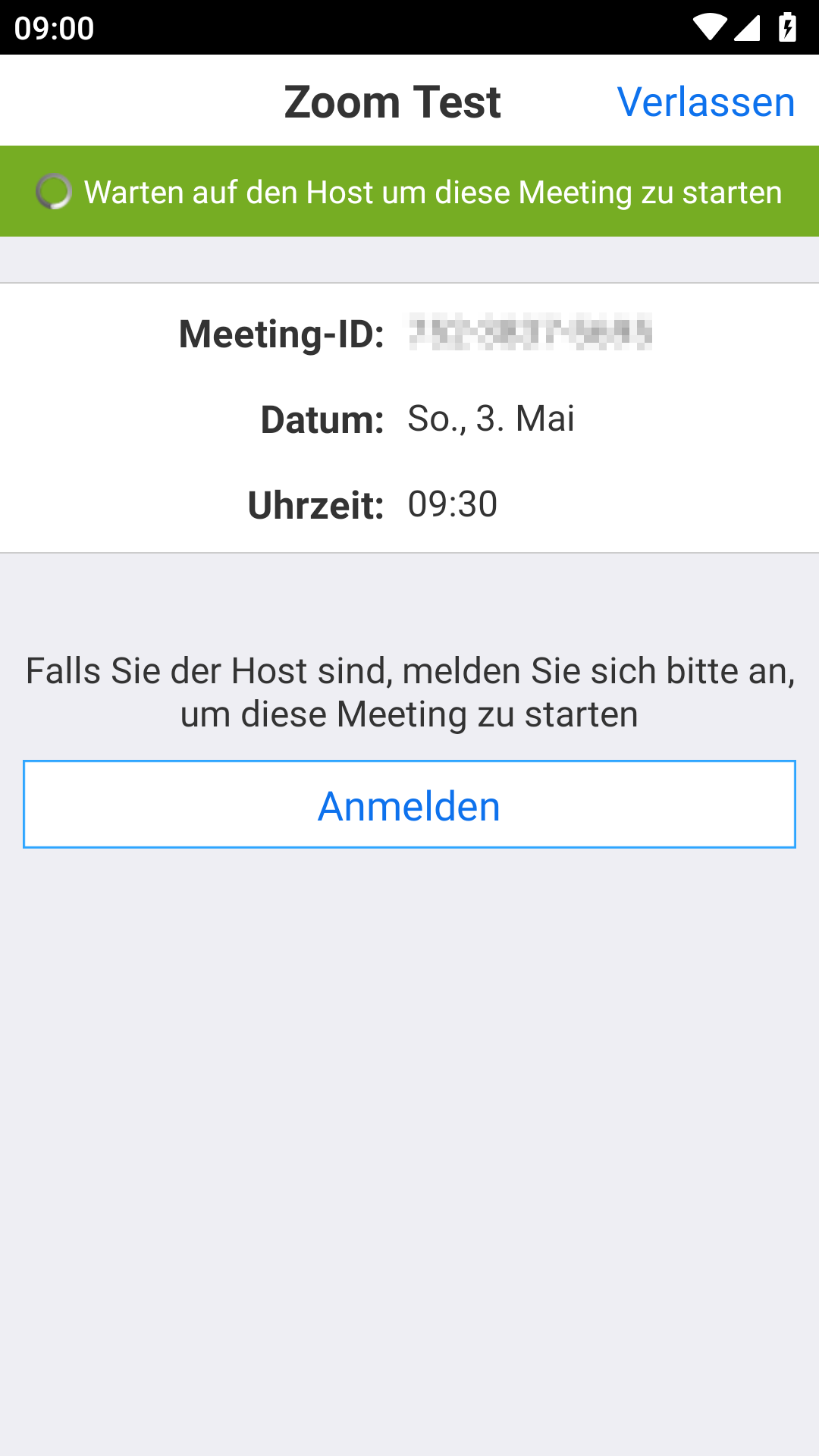
Bitte hier NICHT auf Anmelden tippen, sondern einfach warten - sobald das Meeting gestartet wurde, geht es automatisch weiter.
Wenn man zum Start die Variante a verwendet hat (direkt über den Link zum Meeting), wird man aufgefordert, seinen Namen einzugeben. Das ist notwendig, damit die anderen Meeting-Teilnehmer wissen, wer teilnimmt, auch wenn gerade kein Videobild zu sehen ist.
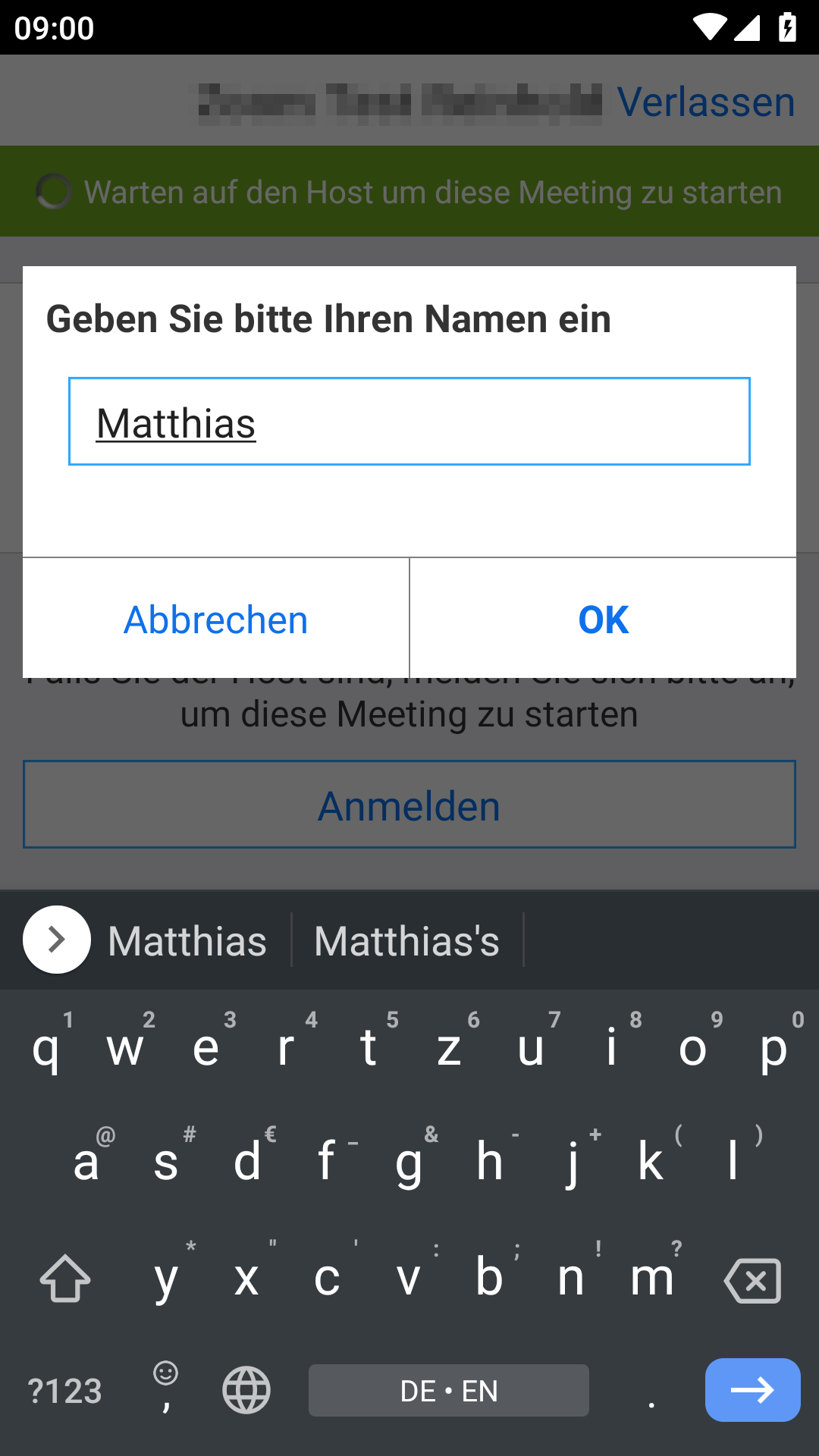
Danach bitte weiter bei Punkt 4 Passwort eingeben
Wenn man beim Starten die Variante b wählt - den klassischen App-Start über das Icon - landet man bei diesem Bildschirm:
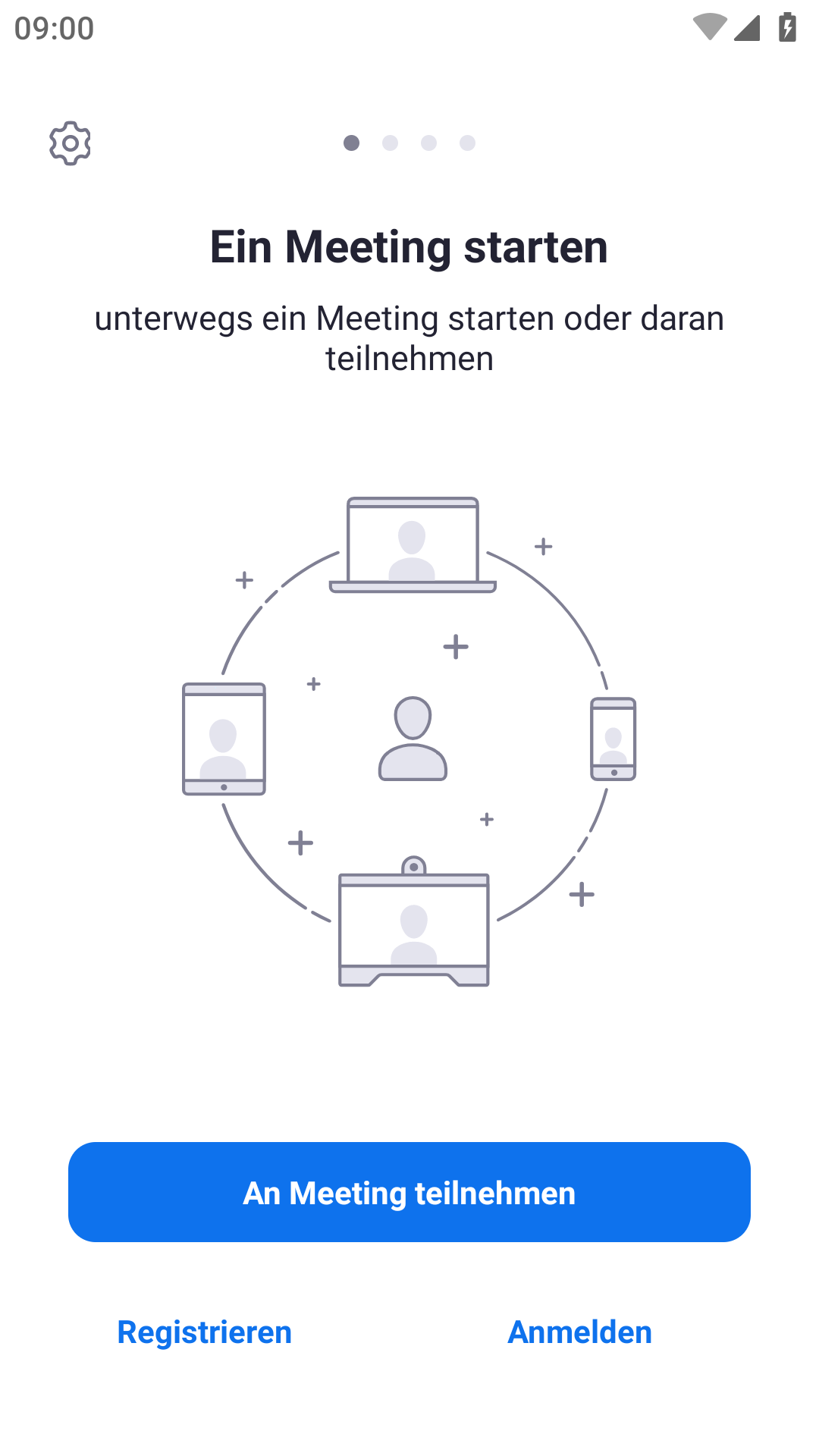
Hier bitten den blauen Button "An Meeting teilnehmern" antippen - es wird dann folgende Eingabe-Maske gezeigt:
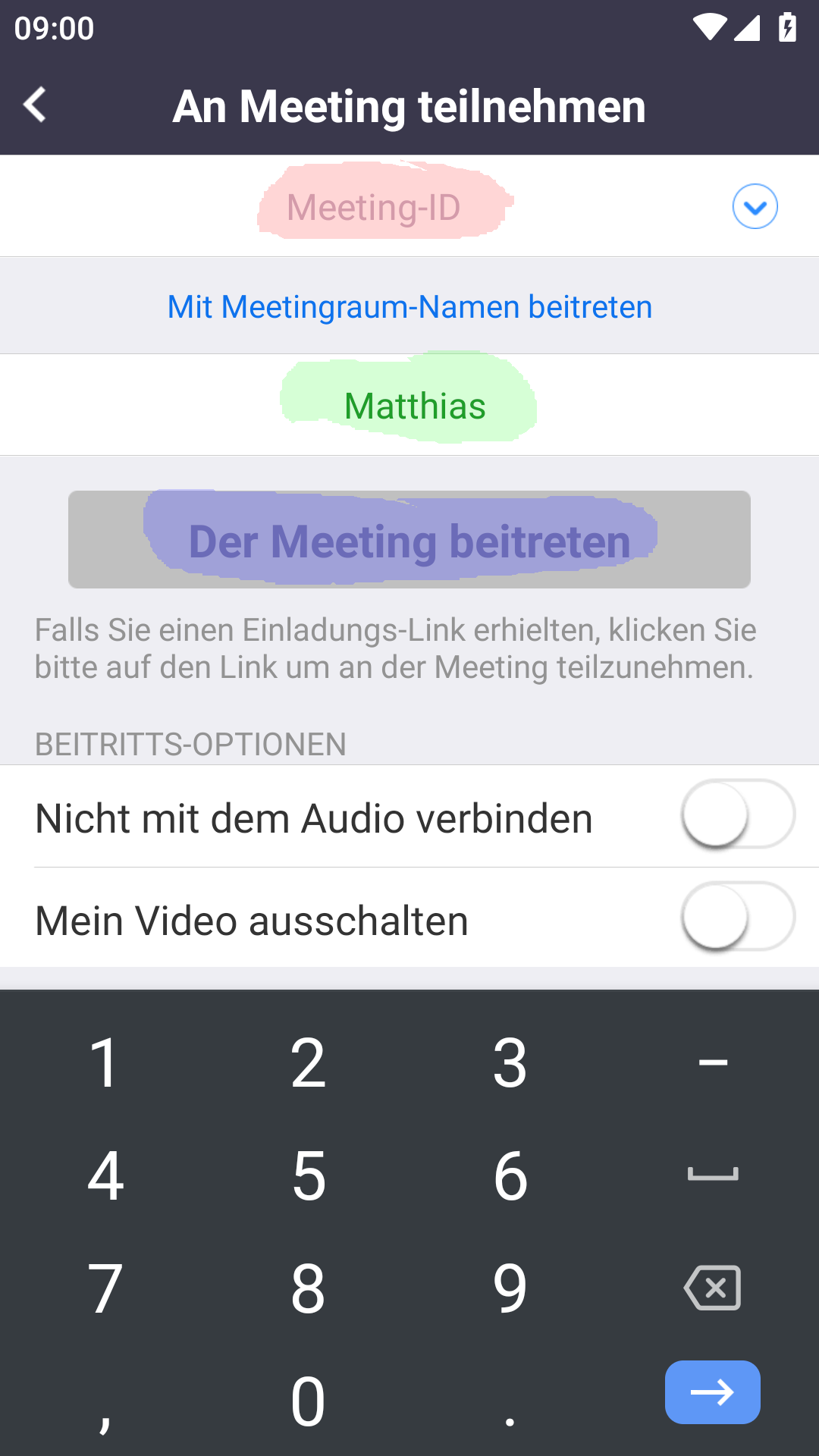
Hier gibt es drei wichtige Bereiche, die farblich markiert wurden:
- Im roten Bereich die Meeting-ID eingeben (wird mit der Einladung ausgeschickt und sieht z.B. so aus: 123 4567 8901. Wenn man zum wiederholten Male in dasselbe Meeting einsteigen möchte, kann man rechts mit dem kleinen Pfeil nach unten eine Liste bereits eingegebener Meeting-IDs aufklappen und eine auswählen.
- Im blauen Bereich steht normalerweise der Name des Handys. Diesen bitte mit dem eigenen Namen überschreiben, damit die anderen Meeting-Teilnehmer wissen, wer teilnimmt, auch wenn gerade kein Videobild zu sehen ist.
- Der Button "Der Meeting beitreten" (sic!) färbt sich blau, wenn eine Meeting-ID eingegeben wurde. Darauf tippen, um weiter ins Meeting einzusteigen.
4. Passwort eingeben
Nun muss man das Meeting-Passwort, das mit der Einladung mitgesendet wird, eingeben:

Wenn man die App zum ersten mal verwendet, wird man gebeten, die Nutzungsbedingungen und Datenschutzrichtlinien von Zoom zu akzeptieren. (Nicht zu verwechseln mit unseren eigenen Datenschutzbestimmungen.)

Bitte zustimmen, damit man weiter ins Meeting kann. Bei weiteren Verwendungen der App kommt diese Anfrage nicht mehr.
5. Videovorschau
Jetzt fragt die App nach der Berechtigung, Bilder mit der Videokamera am Handy aufzunehmen
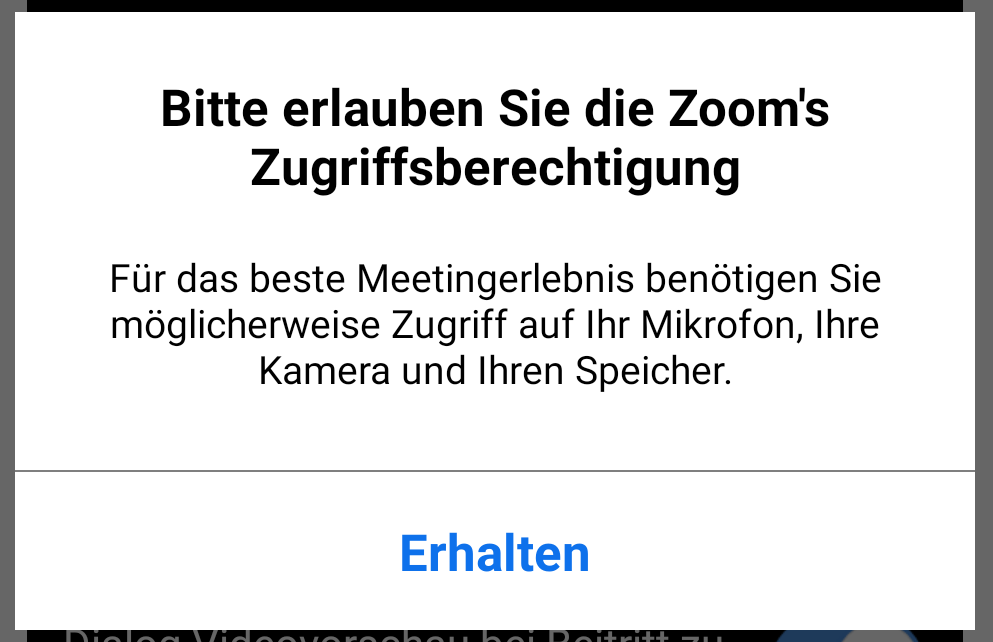
Tippt man auf "Erhalten", kommt die eigentliche Abfrage vom Handy: (Das Aussehen kann sich je nach Handy etwas unterscheiden.)
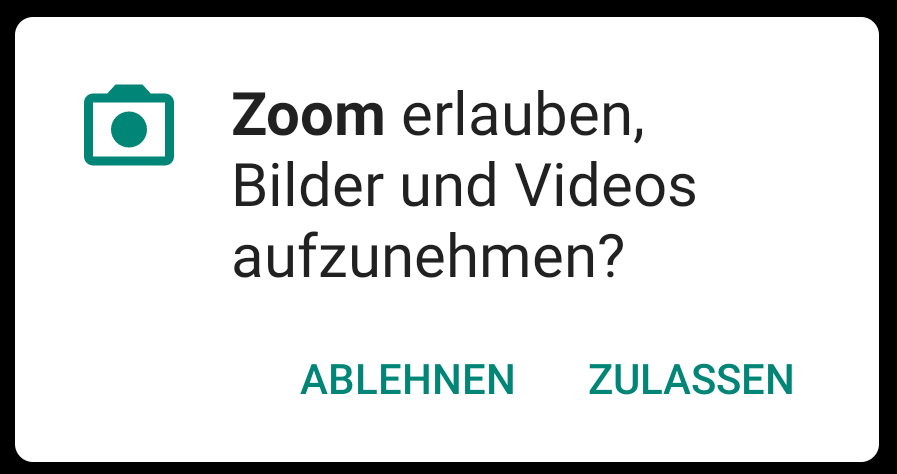
Erst wenn man die Aufnahme zulässt, darf die App die Kamera verwenden.
Sobald Video aufgenommen werden darf, kann man das Bild kontrollieren:
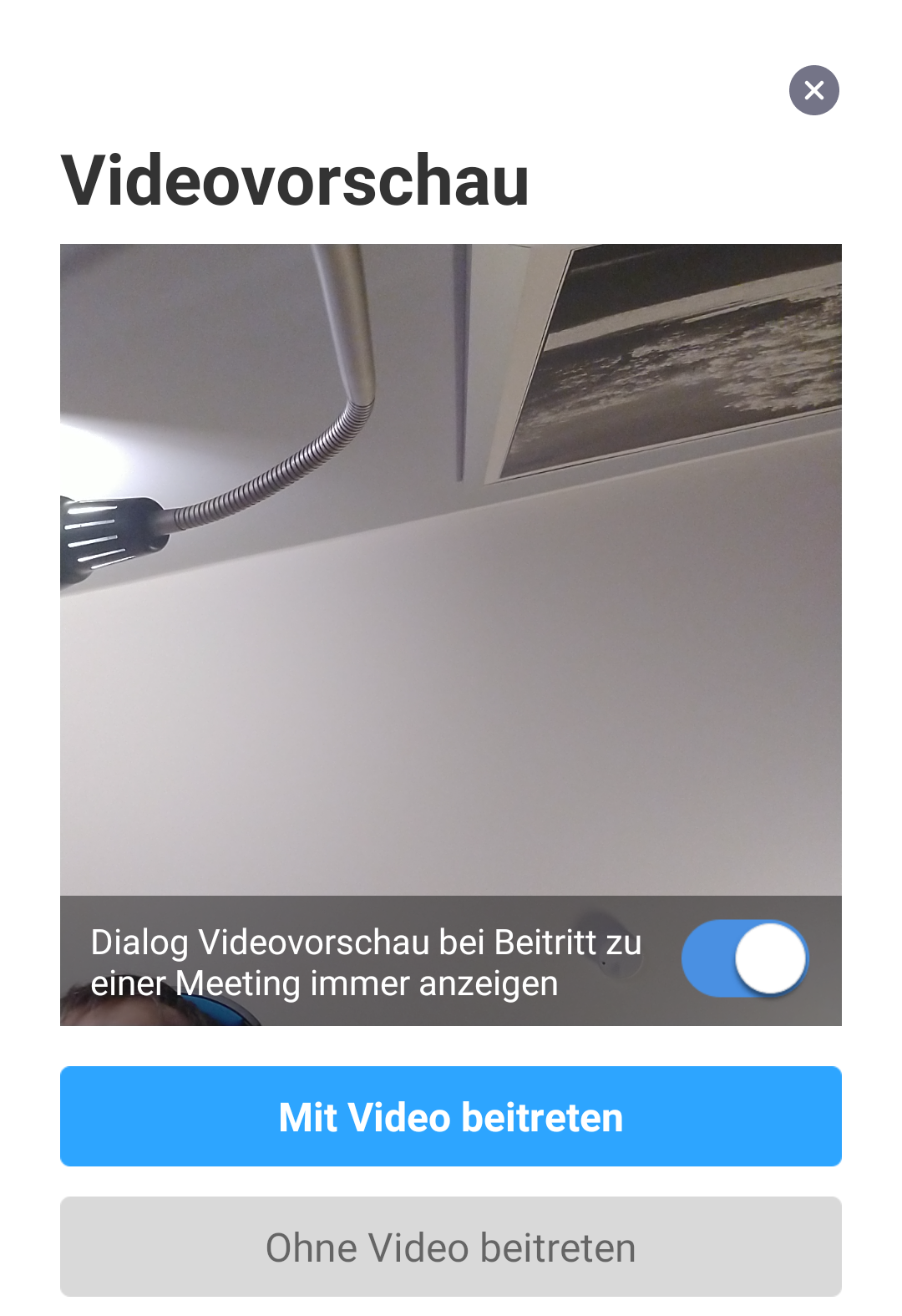
Hier bitte "Mit Video beitreten" antippen.
6. Warteraum
Aus Sicherheitsgründen wird normalerweise ein Warteraum vom Moderator (Host) eingerichtet, damit er dafür sorgen kann, dass nur bekannte Teilnehmer am Meeting teilnehmen können. (Deshalb ist vorher auch die Eingabe des Namens wichtig.)
Mit dieser Anzeige wird man darauf hingewiesen, dass man sich im Warteraum befindet:
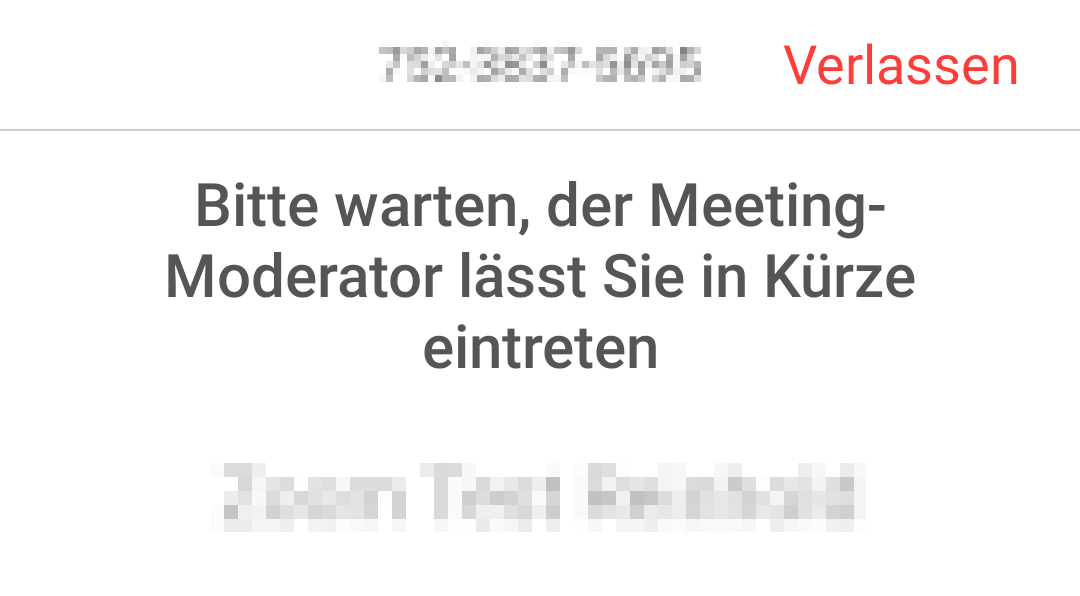
Hier kann man entweder über "Verlassen" abbrechen, oder man wartet, bis man eingelassen wird - danach geht es automatisch weiter.
7. Erste Schritte im Meeting
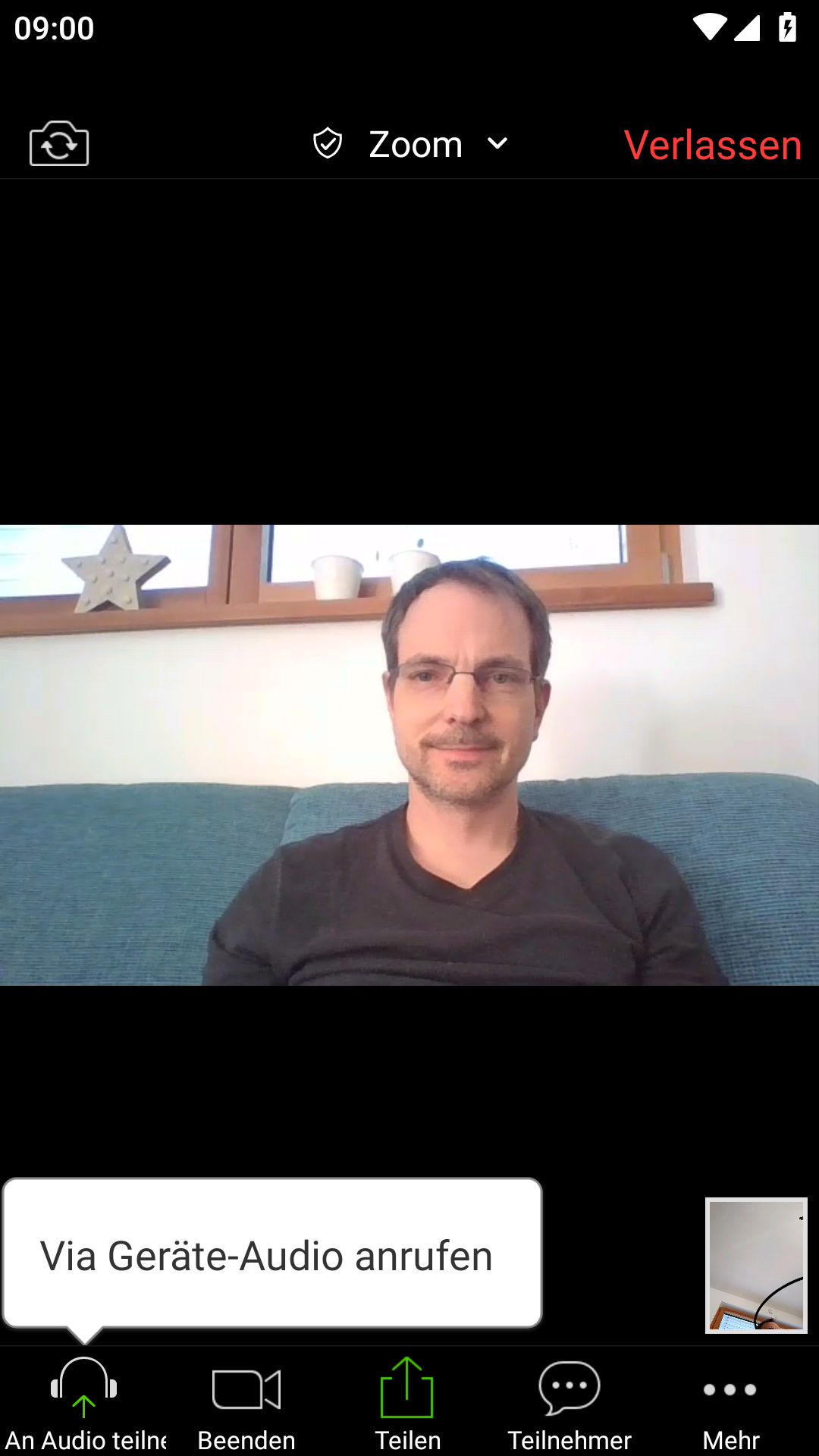
Sobald man ins Meeting eingelassen wird, wird zwar das Bild übertragen, der Ton ist aber noch ausgeschaltet. Das kann man ändern, indem man "Via Geräte-Audio anrufen" antippt,
Bei der ersten Verwendung der App kommt auch hier nochmal eine Sicherheitsabfrage vom Handy:
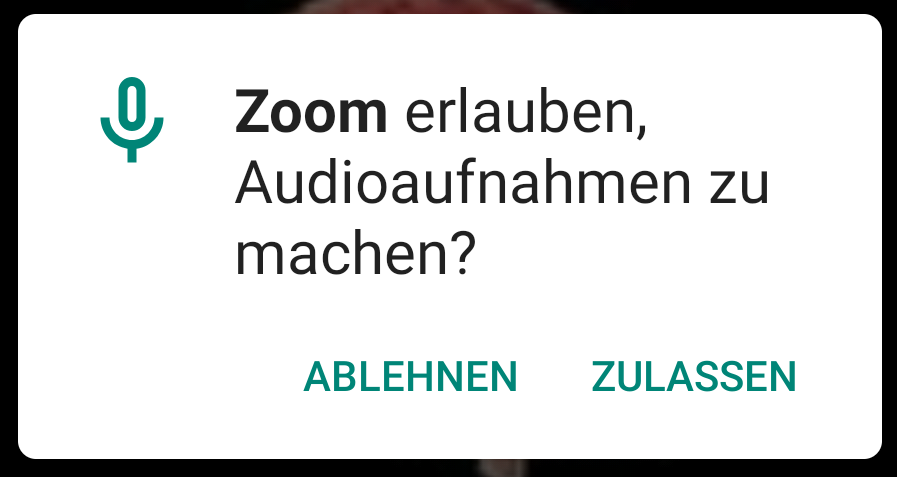
Diese ist unbedingt zu bestätigen, weil man sonst von den anderen Teilnehmern nicht gehört wird.
Man sieht nun etwa folgendes Bild, in der Mitte das Video der gerade oder zuletzt sprechenden Person im Meeting, rechts unten klein das eigene Bild, das die anderen sehen. ("Normal")
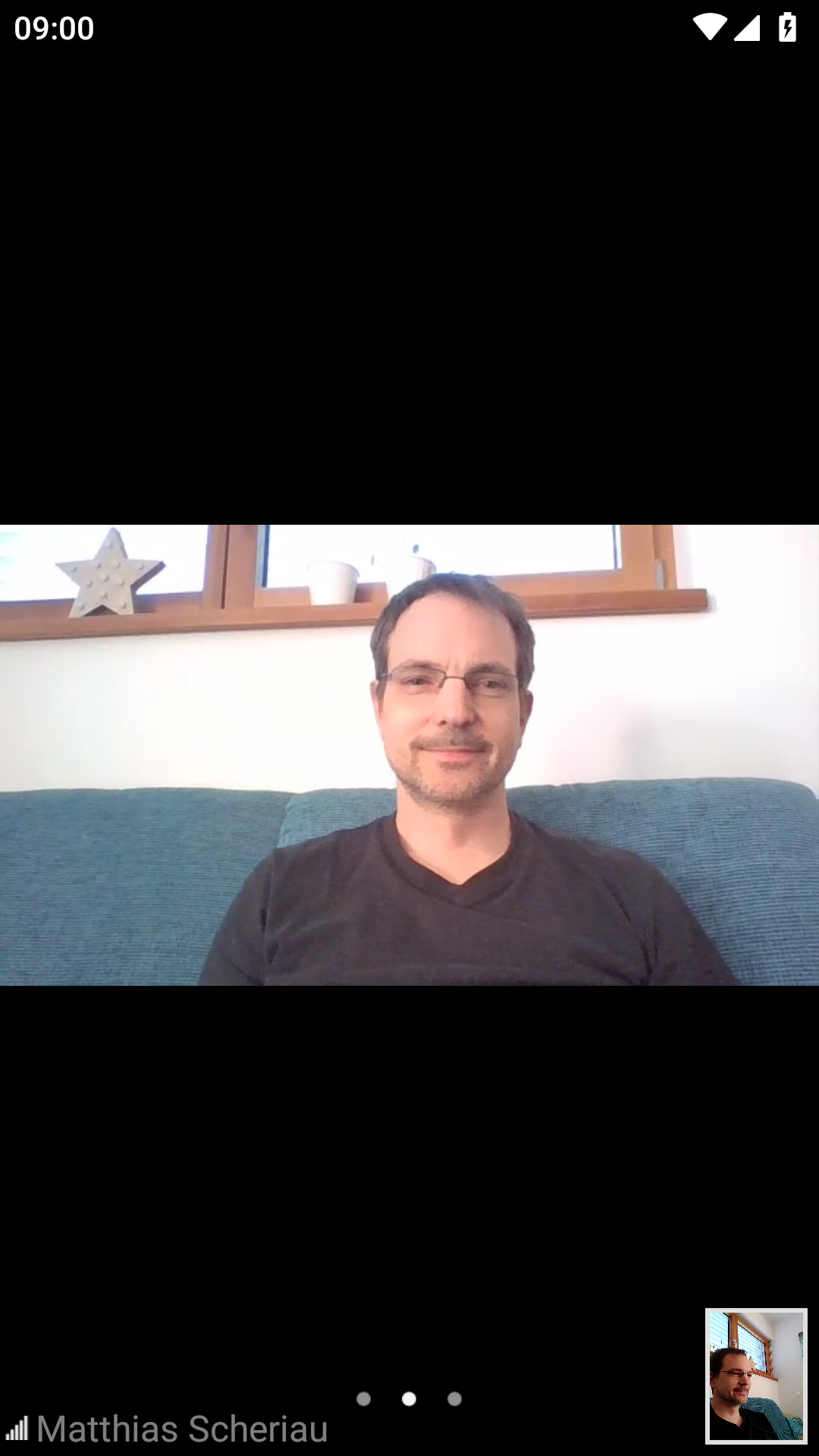
Auch nach der vorherigen Bestätigung ist man aber zuerst stummgeschaltet. Das erkennt man, wenn man einmal in die Mitte des Bildschirms tippt, dann wird unten am Bildschirm eine Leiste mit Schaltflächen:

Ganz links ist das Symbol eines Mikrofos dargestellt, das rot und durchgestrichen ist - das ist der Hinweis, dass man stummgeschaltet ist. Bitte einmal drauftippen, damit man selbst auch im Meeting sprechen kann.
Damit kann man im Prinzip schon komplett am Meeting teilnehmen.
Weitere Ansichten
Es gibt noch zwei weitere Ansichten im Meeting, die man durch Wischen nach links oder rechts wählen kann oder durch Antippen eines der drei Punkte unten (nicht bei "Mehr", sondern ohne Leiste mit den Schalteflächen).
Ganz links ist die Fahrtansicht (für Autofahrer) ohne Video - sprechen kann man nur, wenn man tippt, und ein weiteres Tippen beendet das Sprechen wieder:
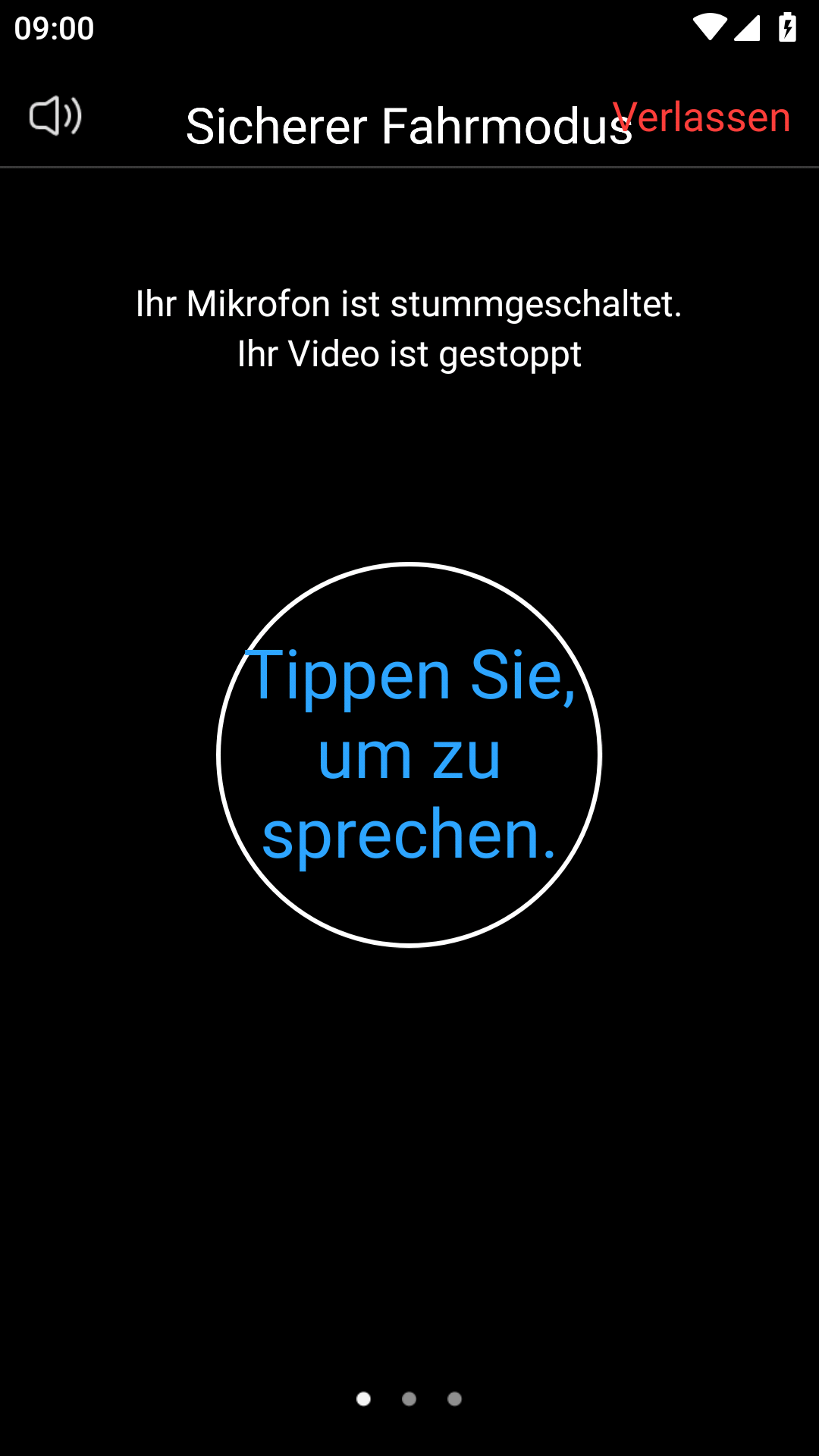
In der Mitte kommt der "normale" Bildschirm, der bereits oben gezeigt wurde.
Rechts gibt es eine Ansicht, wo man in Kacheln mehrere Sprecher gleichzeitig sieht:
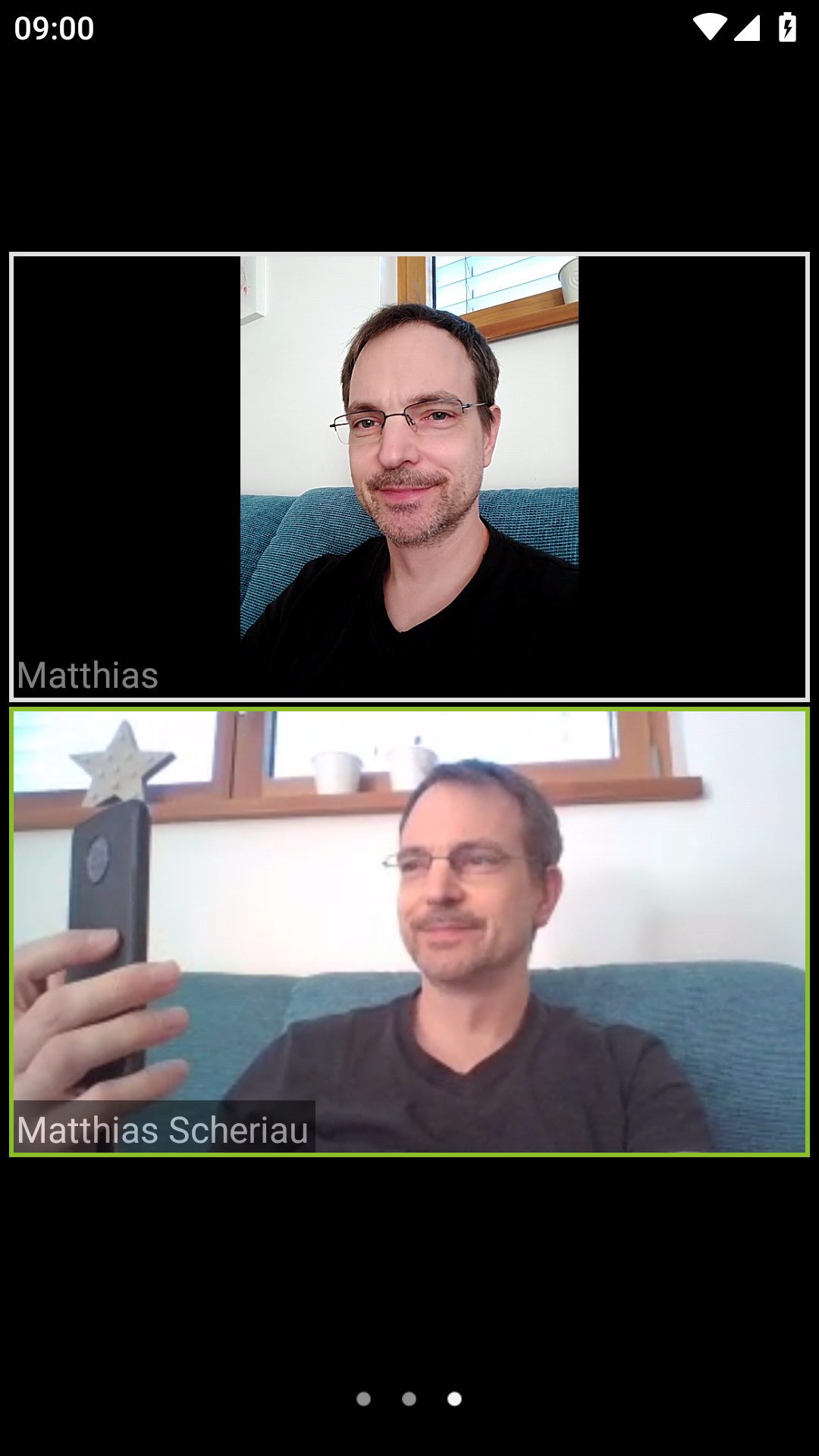
Wenn man stummgeschaltet ist, kann es auch sein, dass man vom Moderator ("Host") aufgefordert wird, das Mikrofon zu aktivieren. Das sieht dann so aus: