Anleitung Smart Lock Bürotür
Die Tür zum Büro ist mit einem Smart Lock gesichert, das auch ohne Schlüssel, sondern mit Code oder per App geöffnet werden kann.
Für den Küsterdienst ist die Eingabe eines 6-stelligen Codes vorgesehen. Der Code wird jeweils rechtzeitig bekannt gegeben und wird sich aus Sicherheitsgründen in regelmäßigen Abständen ändern. (Zur Not kann er sogar telefonisch z.B. beim Kurator erfragt werden.)
Von außen ist der Code auf einer kleinen schwarzen Tastatur rechts von der Tür einzugeben.
Sobald die letzte Stelle des Codes eingegeben wurde, wird dieser an das Smart Lock gesendet und es sperrt auf.
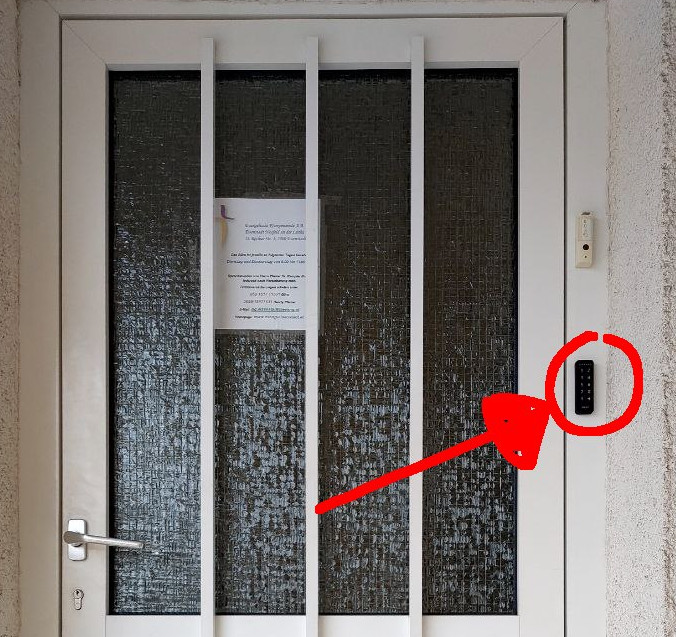
Von Innen kann die Tür durch drücken auf den weißen runden Taster ent- oder versperrt werden.
Möchte man die Tür von außen versperren, gibt es zwei Möglichkeiten:
- Entweder drückt man den Taster innen schnell zwei Mal hintereinander und verlässt dann das Büro. Das Smart Lock sperrt nach 20 Sekunden zu, d.h. man hat noch Zeit, nach draußen zu kommen.
- Oder man drückt bei geschlossener Tür außen auf der schwarzen Tastatur den Pfeil nach rechts ( ◁ ). Das Smart Lock sperrt unverzüglich zu - ohne weitere Code-Eingabe.
Wenn das Smart Lock geöffnet ist, blinkt innen manchmal eine weiße Kontroll-Leuchte auf, das ist nur das Signal, dass die Tür unversperrt ist. Sollte diese Kontroll-Leuchte schnell blinken oder dauerhaft leuchten, bitte den Kurator informieren.
Es ist auch problemlos möglich, im Büro am äußeren Ring um den Taster zu drehen, um auf- oder zuzusperren, wenn das aus irgend einem Grund nötig sein sollte.
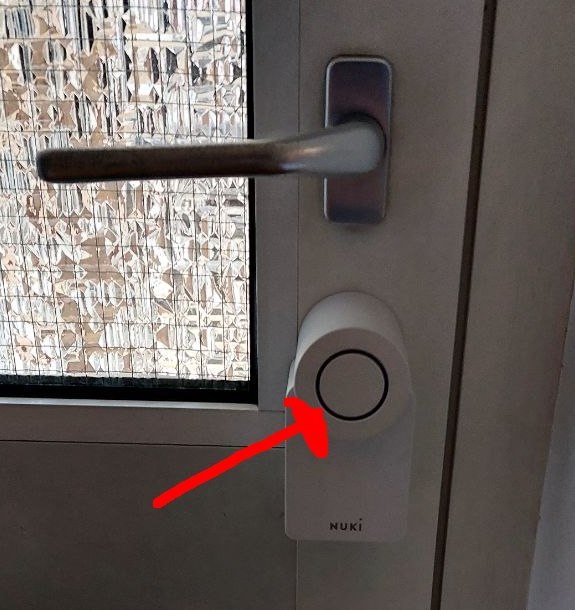
Anleitung: Meetzi am Handy
Wenn am PC keine Kamera oder - noch wichtiger - kein Mikrofon verfügbar ist, oder gar kein PC oder Laptop benutzt werden kann, kann man auch per Handy an Meetzi-Meetings teilnehmen.
Dazu wird empfohlen, eine App zu installieren, dies ist jedoch nicht unbedingt erfordlich. Ohne App bitte die Anleitung: Meetzi am PC/Laptop als Orientierung verwenden.
1. App installieren:
Die App heißt Jitsi Meet und kann je nach Modell hier installiert werden:
2. An Besprechung teilnehmen
Das Meeting wird nicht in der App gestartet, sondern über den versendeten Link. Wenn man am Handy darauf klickt, öffnet sich zuerst ein Anmeldeformular, in dem Raumname und Passwort für den Raum bereits vorausgefüllt sind:

Geben Sie Ihren Namen ein und klicken Sie die Schaltfläche "Raum betreten" unten rechts an.
Ein Hinweis erscheint, dass Sie die Verwendung von Mikrofon und Kamera im Browser noch extra zulassen müssen - auch für den Fall, dass Sie die Kamera nicht verwenden möchten, wird der Browser dies verlangen - für den Fall, dass Sie später doch noch die Kamera einschalten möchten. Der Hinweis wird hier angezeigt, auch wenn Sie später die App verwenden.
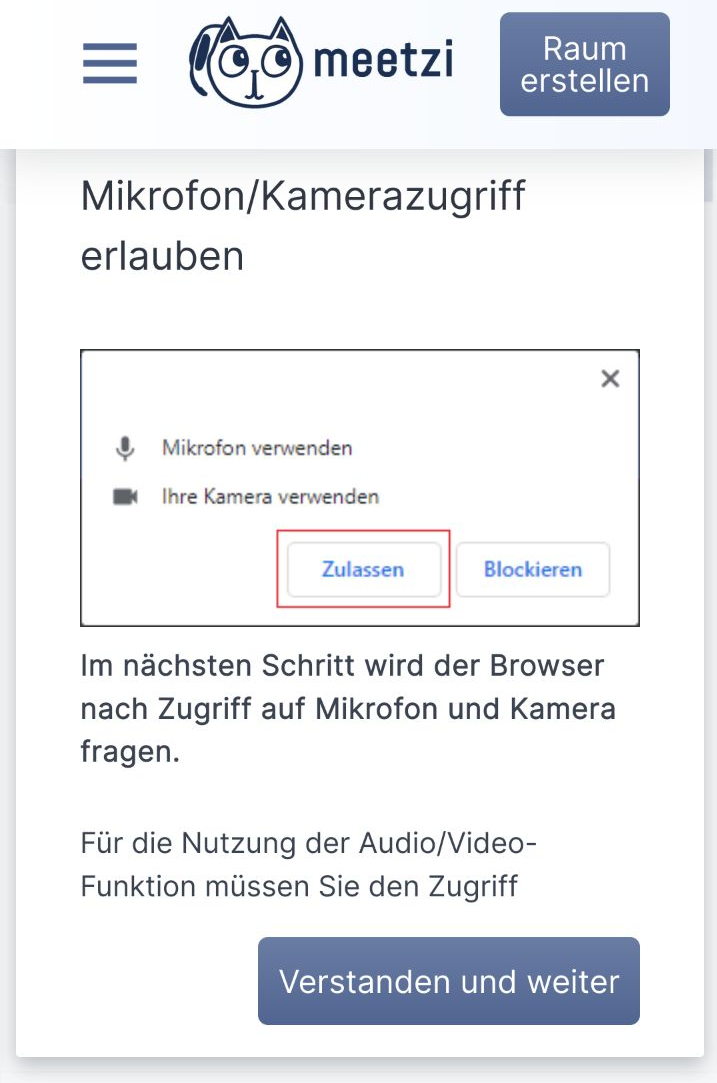
Bestätigen Sie den Hinweis mit Klick auf die Schaltfläche "Verstanden und weiter" unten rechts.
In bestimmten Fällen kann es sein, dass Sie nun eine Warnung "Cookies wurden nicht gestattet" gezeigt bekommen. Das Meeting wird wahrscheinlich trotzdem funktionieren (vor allem, wenn Sie die App verwenden) und Sie können die Warnung einfach mit "Fortfahren" bestätigen.
Es kann je nach Einstellung im Meeting sein, dass der Moderator die Teilnehmer einzeln einlassen muss. Sie sehen währenddessen folgende Seite:
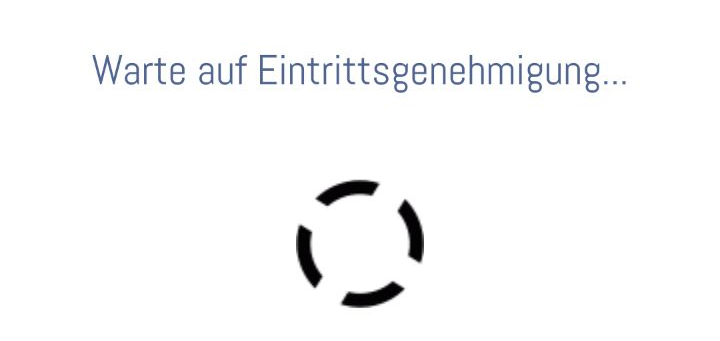
Der Moderator wird automatisch vom System benachrichtigt, dass Sie warten - je nach Anzahl der Teilnehmer kann es etwas dauern, bis Sie eingelassen werden. Diese Funktion dient der Sicherheit, damit sich keine "ungebetenen Gäste" in ein Meeting ungesehen einschleichen können.
3. App startet
Sobald Sie ins Meeting eingelassen werden (automatisch oder durch den Moderator) sehen Sie die Auswahl, ob sie im Browser oder mit der Jitsi-Meet App teilnehmen möchten:
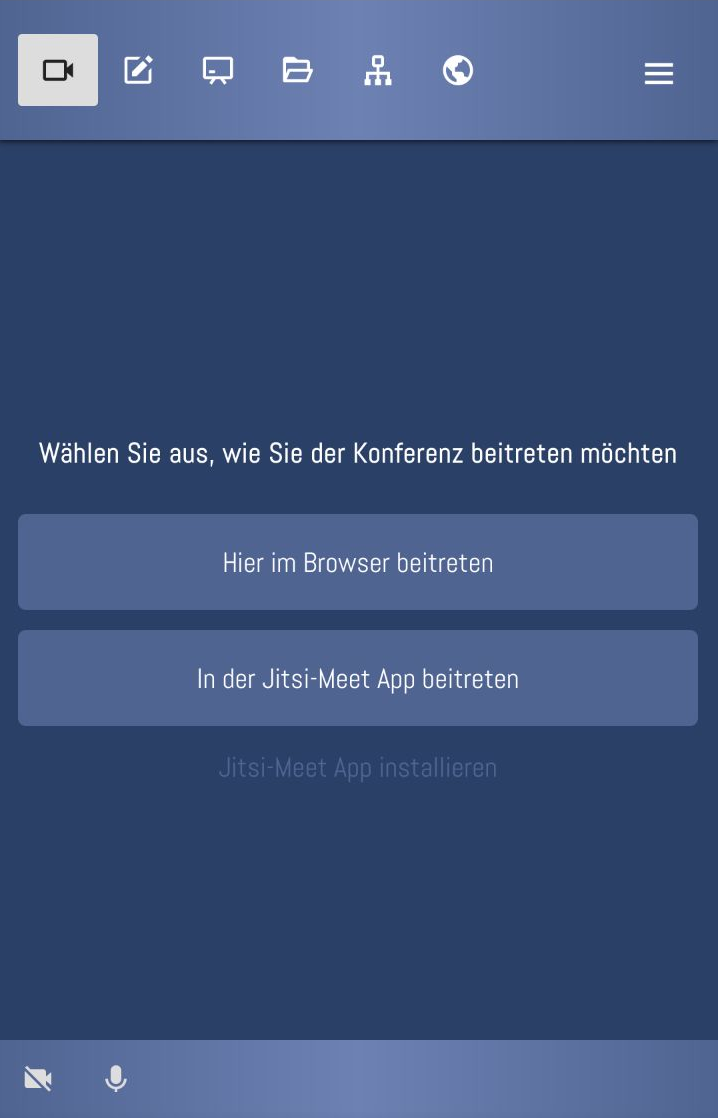
Tippen Sie nun auf den Knopf "In der Jitsi-Meet App beitreten" und die App wird automatisch gestartet und Sie werden in das Meeting verbunden.
Wenn Sie die Jitsi-Meet App zum ersten Mal starten, sehen Sie Abfragen, ob die App auf Mikrofon und Kamera zugreifen darf: (Dialoge können anders aussehen, je nach Gerät)
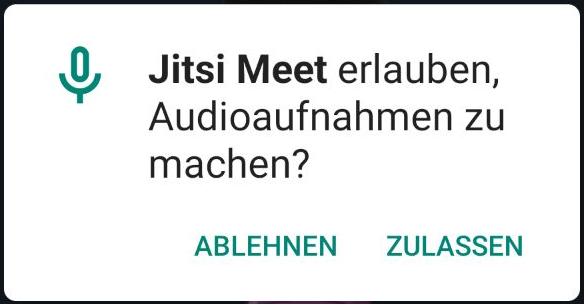
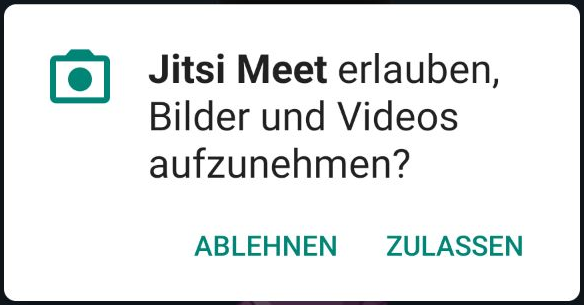
Sie sollten zumindest den Zugriff auf die Audioaufnahmen erlauben, damit man Sie im Meeting auch hören kann.
Bei späteren Starts der App wird nicht mehr gefragt - in den Einstellungen am Handy kann die Berechtigung jedoch auch nachträglich noch geändert werden. Das ist jedoch nicht Teil dieser Anleitung.
Achtung: Bei der Verwendung der Jitsi-Meet App werden Sie automatisch sofort mit Kamera und Mikrofon verbunden, wenn Sie beides erlaubt haben. (Im Browser je nach Einstellung ggf. nur mit dem Mikrofon, aber ausgeschalteter Kamera)
Sie sehen nun ein Bild der Besprechung ähnlich diesem:
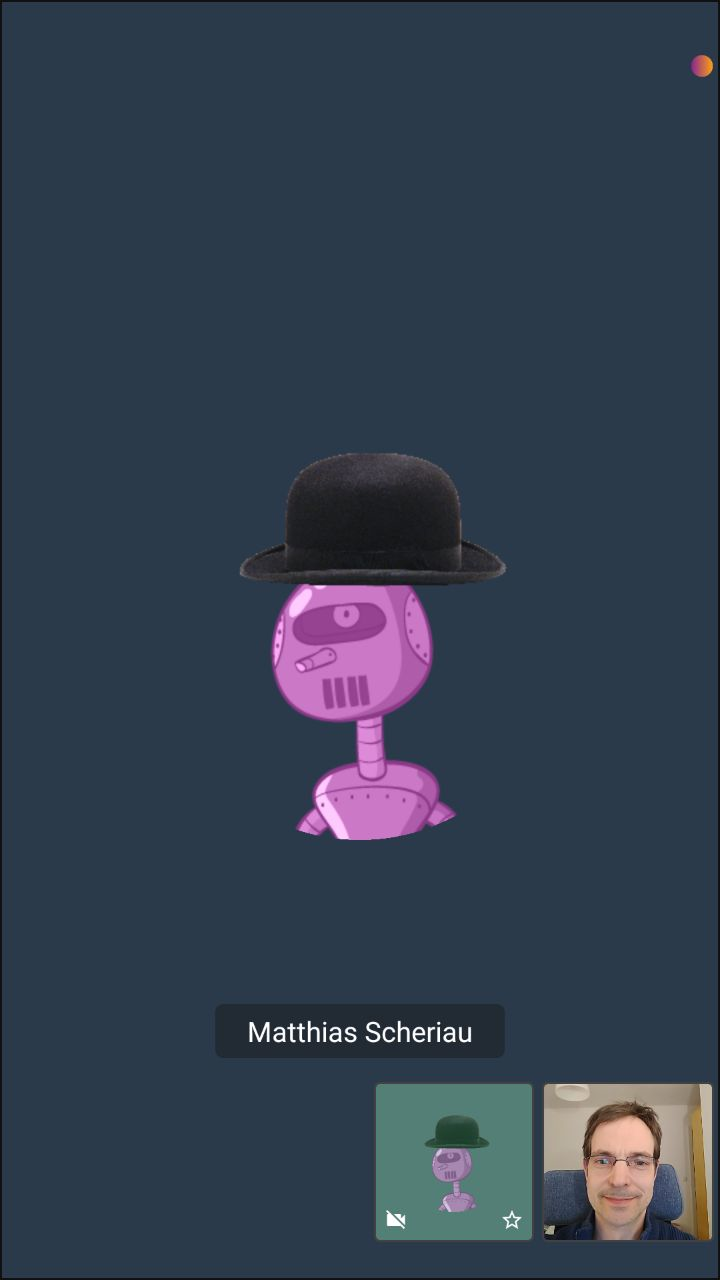
Unten rechts sehen Sie ihr eigenes Kamerabild, und in der Mitte einen der anderen Meeting-Teilnehmer (evtl. - so wie im Beispiel - nur als Avatar, also Benutzerbild. Der Avatar mit Hut ist der Moderator.)
Wenn Sie einmal mit dem Finger auf die Mitte tippen, erscheinen ein paar Informationen:
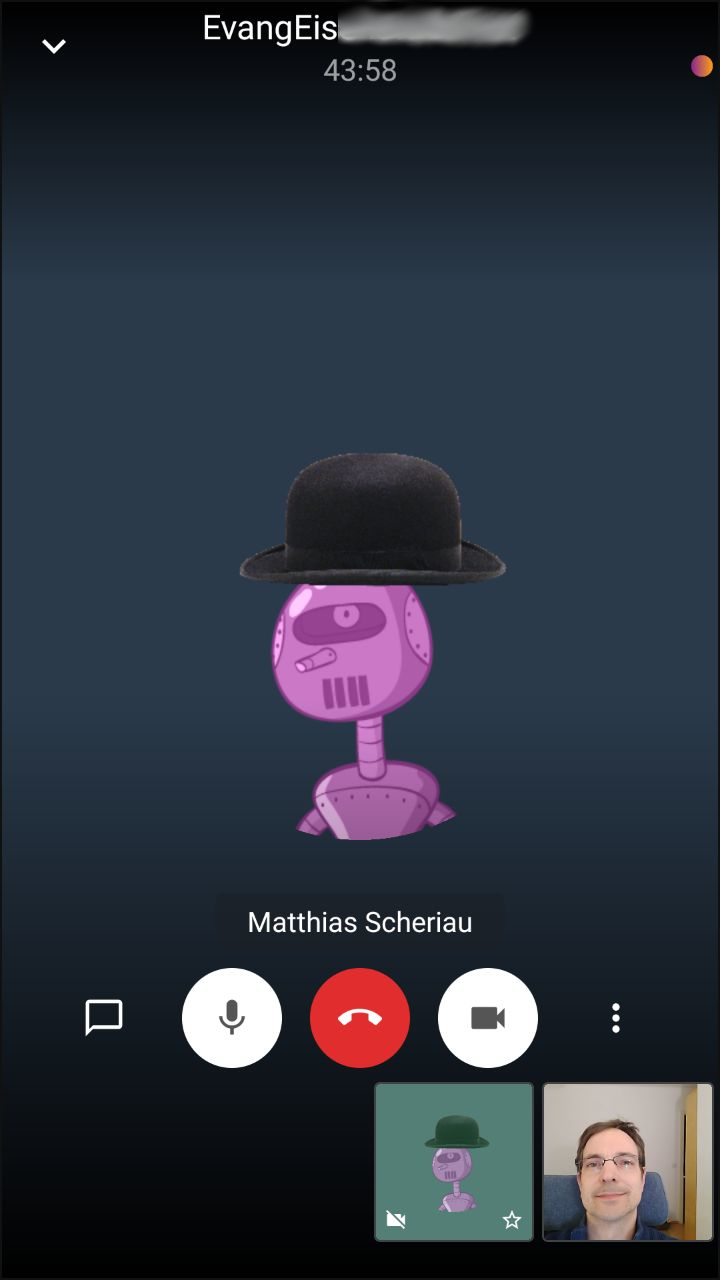
Sie können hier Mikrofon und Kamera aus- und einschalten, auflegen (roter Knopf in der Mitte) oder weitere Aktionen und Einstellungen tätigen (Text eingeben mit Sprechblase ganz links, Menü öffnen mit Drei-Punkte-Menü ganz rechts.)
Anleitung: Meetzi am PC/Laptop
Meetzi verwendet man am besten mit einem der folgenden Browser:
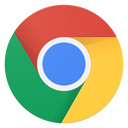
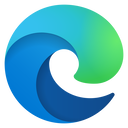
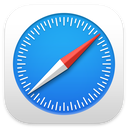
Details zu den unterstützten Browsern finden Sie im Abschnitt Systemvoraussetzungen auf der Meetzi Homepage.
Wenn Sie über den Einladungslink in das Meeting einsteigen, werden Sie zuerst in ein Anmeldeformular geführt, bei dem Raumname und Passwort für den Raum bereits vorausgefüllt sind:
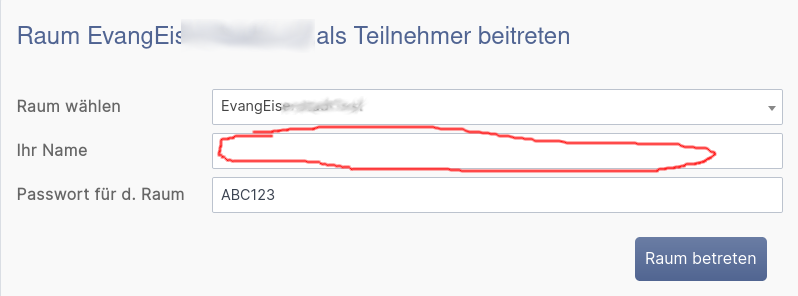
Geben Sie Ihren Namen ein (Feld im Screenshot rot markiert) und klicken Sie die Schaltfläche "Raum betreten" unten rechts an.
Ein Hinweis erscheint, dass Sie die Verwendung von Mikrofon und Kamera im Browser noch extra zulassen müssen - auch für den Fall, dass Sie die Kamera nicht verwenden möchten, wird der Browser dies verlangen - für den Fall, dass Sie später doch noch die Kamera einschalten möchten.
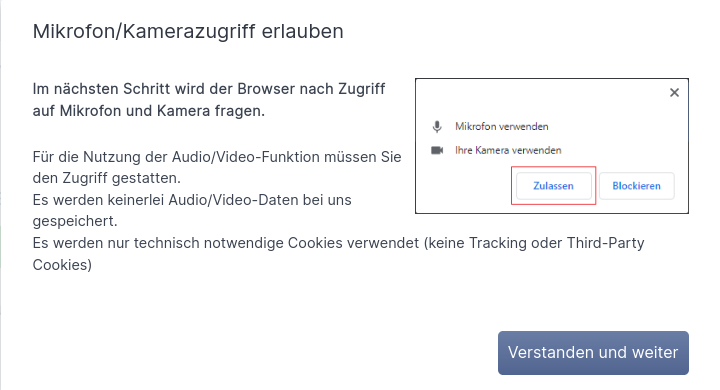
Bestätigen Sie den Hinweis mit Klick auf die Schaltfläche "Verstanden und weiter" unten rechts.
In bestimmten Fällen kann es sein, dass Sie nun folgende Warnung gezeigt bekommen:
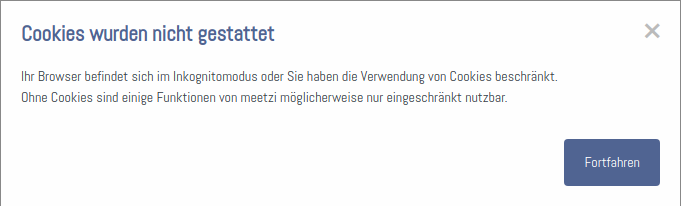
Das Meeting wird wahrscheinlich trotzdem funktionieren und Sie können die Warnung mit Klick auf "Fortfahren" unten rechts bestätigen.
Nun erscheint eine Seite mit einer Aufforderung, den Zugriff auf Mikrofon und Kamera zu erlauben:
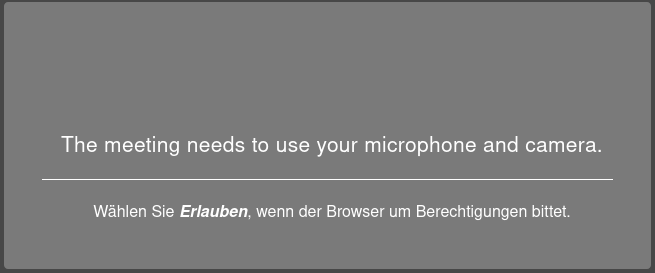
Gleichzeitig zeigt der Browser eine Aufforderung ähnlich der folgenden an:
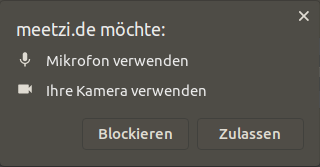
Gestatten Sie bitte dem Browser Zugriff auf Mikrofon und Kamera mit Klick auf "Zulassen", sonst können Sie nur zuhören, aber selbst von den anderen nicht gehört werden.
Es kann je nach Einstellung im Meeting sein, dass der Moderator die Teilnehmer einzeln einlassen muss. Sie sehen währenddessen folgende Seite:
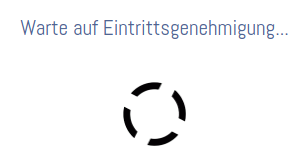
Der Moderator wird automatisch vom System benachrichtigt, dass Sie warten - je nach Anzahl der Teilnehmer kann es etwas dauern, bis Sie eingelassen werden. Diese Funktion dient der Sicherheit, damit sich keine "ungebetenen Gäste" in ein Meeting ungesehen einschleichen können.
Sobald Sie ins Meeting eingelassen werden (automatisch oder durch den Moderator) werden Sie eine ähnliche Seite sehen:
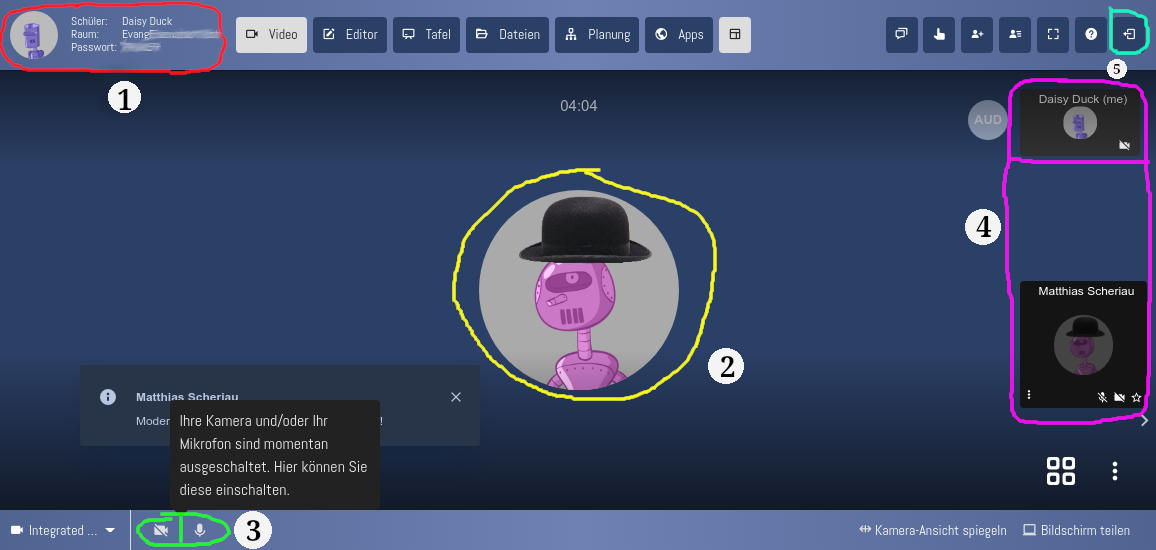
Auf diesem Screenshot sind folgende Bereiche für diese Anleitung markiert:
- rot - Oben links: Hier wird ein für Sie generierter "Avatar" (Benutzerbild) angezeigt, zusammen mit Ihrem Namen, dem Raumnamen und dem Passwort
- gelb - Mitte: hier wird entweder ein Avatar oder das Video eines anderen Benutzers angezeigt. Der Avatar "mit Hut" ist der Moderator.
- grün - Unten links: hier sind die Schaltflächen für Kamera (links) und Mikrofon (rechts). Sie können mit diesen die Kamera und Mikrofon unabhängig voneinander ein- und ausschalten. Ausgeschalteter Zustand wird als durchgestrichen angezeigt.
- rosa - rechte Seite: hier wird ganz oben ihr eigenes Kamerabild angezeigt, darunter eine Auswahl der anderen Teilnehmer. Wenn die Kamera nicht eingeschaltet ist, wird auch hier der Avatar (siehe 1.) angezeigt.
- türkis - Oben rechts: mit diesem Knopf können Sie aus dem Meeting aussteigen. Sie können stattdessen auch den Browser schließen oder den Computer herunterfahren.
Wundern Sie sich bitte nicht, wenn der Moderator als "Lehrer" und die Teilnehmer als "Schüler" bezeichnet werden - die von uns verwendeten Gratisversion von Meetzi ist offenbar für Schulklassen gedacht. Die angebotenen Funktionen scheinen jedoch auch für uns sehr brauchbar zu sein.
Wenn Sie weitere Hilfe benötigen, z.B. um Probleme zu beheben, noch bevor Sie ins Meeting kommen, oder um die weiteren Funktionen kennen zu lernen, können Sie die Hilfeseiten besuchen unter meetzi.de/help
Anleitung: Zoom am PC/Laptop
Zoom verwendet man am PC / Laptop am besten im Browser Google Chrome - den gibt es für Windows, MacOS und Linux.
Hier kann er heruntergeladen werden: www.google.com/chrome/
Mit anderen Browsern funktioniert leider die Audio-Übertragung nicht zusammen mit Zoom.
Wenn man den Einladungs-Link zu einem Zoom-Meeting öffnet, wird man wahrscheinlich aufgefordert, die Zoom-App für den PC zu installieren - dieser Aufforderung sollte man nicht nachkommen, sondern einen Link "treten Sie über Ihren Browser bei" anklicken, der angezeigt wird. (Eventuell verschickt der Moderator auch gleich einen speziellen Link, der direkt das Beitreten über den Browser ermöglicht.)
Beim Öffnen wird man nach dem Namen gefragt und musst anhaken, dass du kein Computer bist:
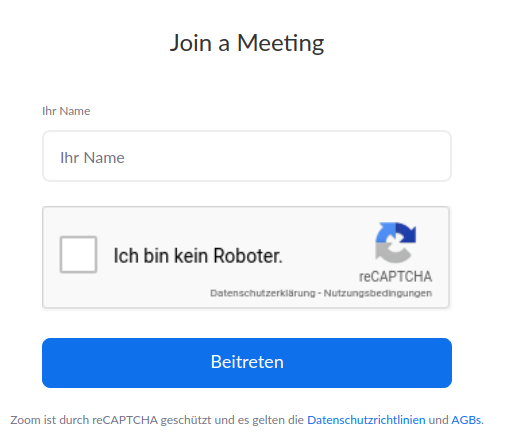
Der Name ist notwendig, damit die Teilnehmer im Meeting wissen, wer teilnimmt, auch wenn gerade kein Bild zu sehen oder Ton zu hören ist.
Eventuell muss man nach dem Anhaken von "Ich bin kein Roboter." noch einen kleinen Test machen, in dem Google bittet, Dinge auf Bildern zu suchen - das wird "Captcha" genannt und auch auf anderen Webseiten verwendet:
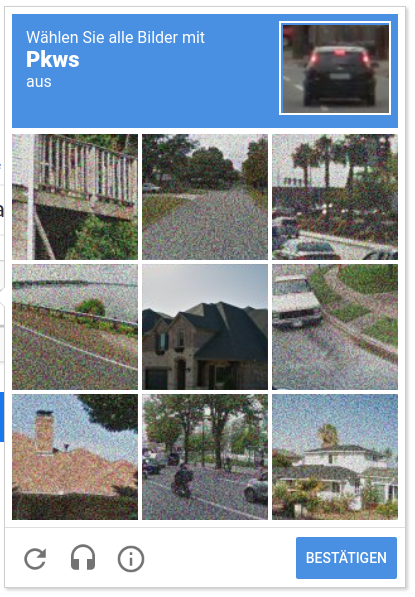
Nachdem man keines der gefragten Objekte mehr findest, kann man unten den "Bestätigen" Button klicken.
Als nächsten Schritt muss man sich mit den Nutzungsbedingungen und Datenschutzrichtlinien von Zoom einverstanden erklären:
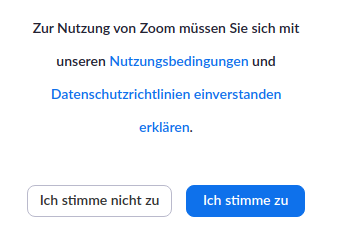
(Wenn man einverstanden ist, auf "Ich stimme zu" klicken.)
Als nächsten Schritt muss man das Meeting-Passwort eingeben - das gilt genau für den geklickten Meeting-Link von vorher und ändert sich bei anderen Meetings immer. Es muss vom Moderator immer bekannt gegeben werden, damit man beim Meeting teilnehmen kann.
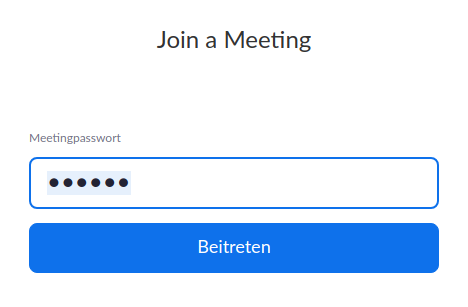
Aus Sicherheitsgründen ist bei vielen Meetings ein "Warteraum" eingerichtet, damit der Moderator erkennen kann, wer teilnehmen möchte, und die legitimen Teilnehmer weiterbitten kann.
In diesem Fall sieht man eine Wartemeldung:
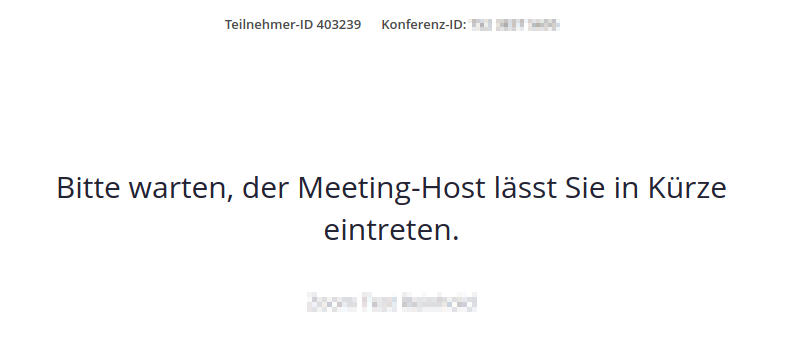
(Meeting-Host = Moderator)
Nachdem man aus dem Warteraum eingelassen wurde (kann bei mehreren Teilnehmern in der Sitzung auch mal eine Minute oder zwei dauern), muss man noch die Audioteilnahme einzustellen, damit man die anderen Teilinehmer hören kann und umgekehrt.
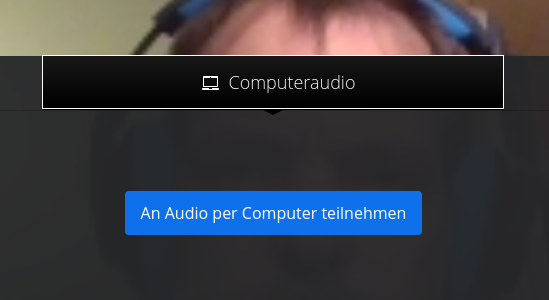
In diesem Fenster einfach auf den blauen Button "An Audio per Computer teilnehmen" klicken.
Bei der ersten Besprechung (manchmal auch noch bei weiteren) wird Google Chrome nochmals fragen, ob man das zulassen möchte (wahrscheinlich auf Deutsch) :
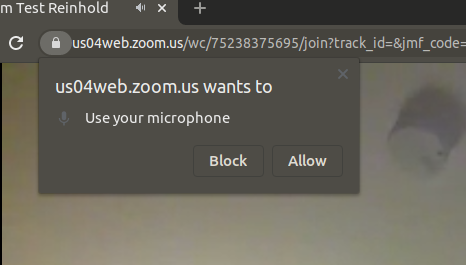
Hier bitte "Zulassen" bzw. "Erlauben" klicken.
Nach diesem Einstellungs-Marathon kann man die anderen Teilnehmer hören und wird auch umgekehrt gehört.
Sehen kann man die anderen Teilnehmer auch schon (wenn sie die Kamera eingeschaltet haben), damit man auch gesehen wirst, sind noch einige Schritte erforderlich:
(Wenn keine Kamera am PC angesteckt oder im Laptop eingebaut ist, kannst man sich diesen Schritt aber ersparen.)
Am unteren Rand des Fensters (unterhalb eines eventuell laufenden Videos) findet man folgende Leiste mit Schaltflächen:

Davon bitte das zweite Symbol, die durchgestrichene Kamera (Unterschrift "Video starten") anklicken.
Wieder folgt zumindest einmal eine Sicherheitsabfrage von Chrome (wie für das Mikrofon):
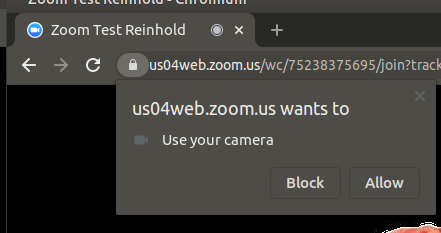
Bitte auch hier Zulassen bzw. Erlauben.
Sobald ein Videobild von einem übertragen wird, sieht man es oben rechts als kleines Fenster:
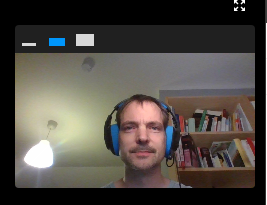
Jetzt steht einem erfolgreichen Meeting nichts mehr im Wege.
Anleitung: Zoom am Handy
Wenn am PC keine Kamera oder - noch wichtiger - kein Mikrofon verfügbar ist, kann man die Zoom-App am Handy verwenden.
1. installation
Die App gibt es für Android und iPhone - diese Anleitung bezieht sich speziell auf Android, ist aber am iPhone sehr ähnlich.
Im Google Play Store und im Apple App Store kann man die App mit dem Namen "Zoom Cloud Meetings" suchen - oder man verwendet diese Links:
Android: play.google.com/store/apps/details?id=us.zoom.videomeetings
iPhone: apps.apple.com/at/app/zoom-us-cloud-video-meetings/id546505307
Das Icon sieht so aus (für die Suche im Shop und zum Finden der installierten App am Handy)
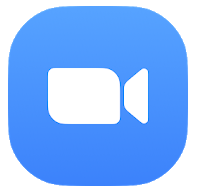
2. Starten
Nach der Installation kann die App auf zwei verschiedene Arten gestartet werden:
- direkt über den Link zum Meeting - dafür kann man die E-Mail mit der Einladung am Handy lesen, oder sich den Link weiterleiten aufs Handy.
- normaler Start, wie bei anderen Apps auch, indem man das Icon antippt.
3. Ins Meeting einsteigen
Unabhängig von der Art, wie man ins Meeting einsteigt, kann es sein, dass das Meeting noch nicht gestartet wurde. Man wird (an unterschiedlichen Stellen) mit folgender Anzeige darauf hingewiesen:
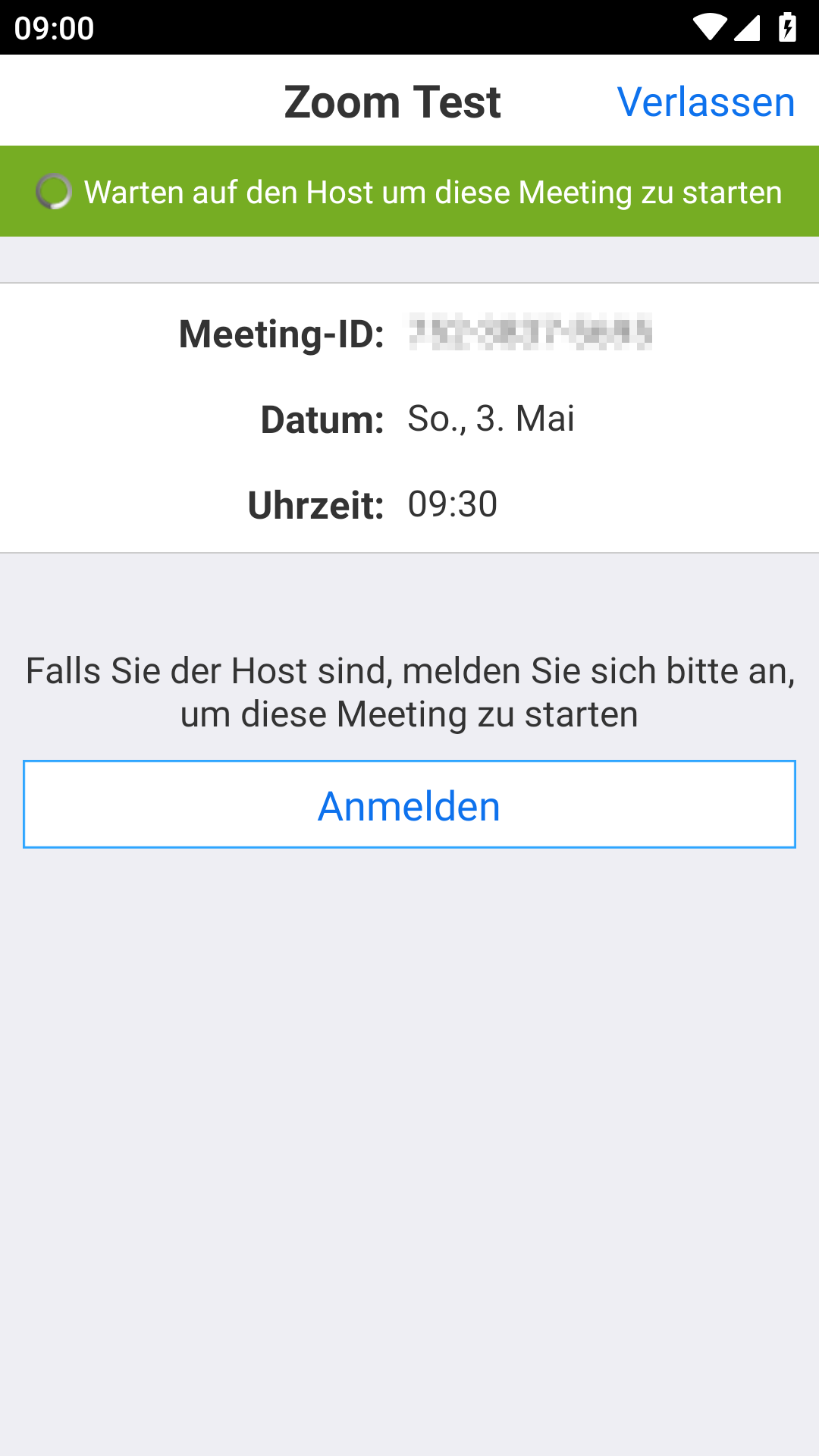
Bitte hier NICHT auf Anmelden tippen, sondern einfach warten - sobald das Meeting gestartet wurde, geht es automatisch weiter.
Wenn man zum Start die Variante a verwendet hat (direkt über den Link zum Meeting), wird man aufgefordert, seinen Namen einzugeben. Das ist notwendig, damit die anderen Meeting-Teilnehmer wissen, wer teilnimmt, auch wenn gerade kein Videobild zu sehen ist.
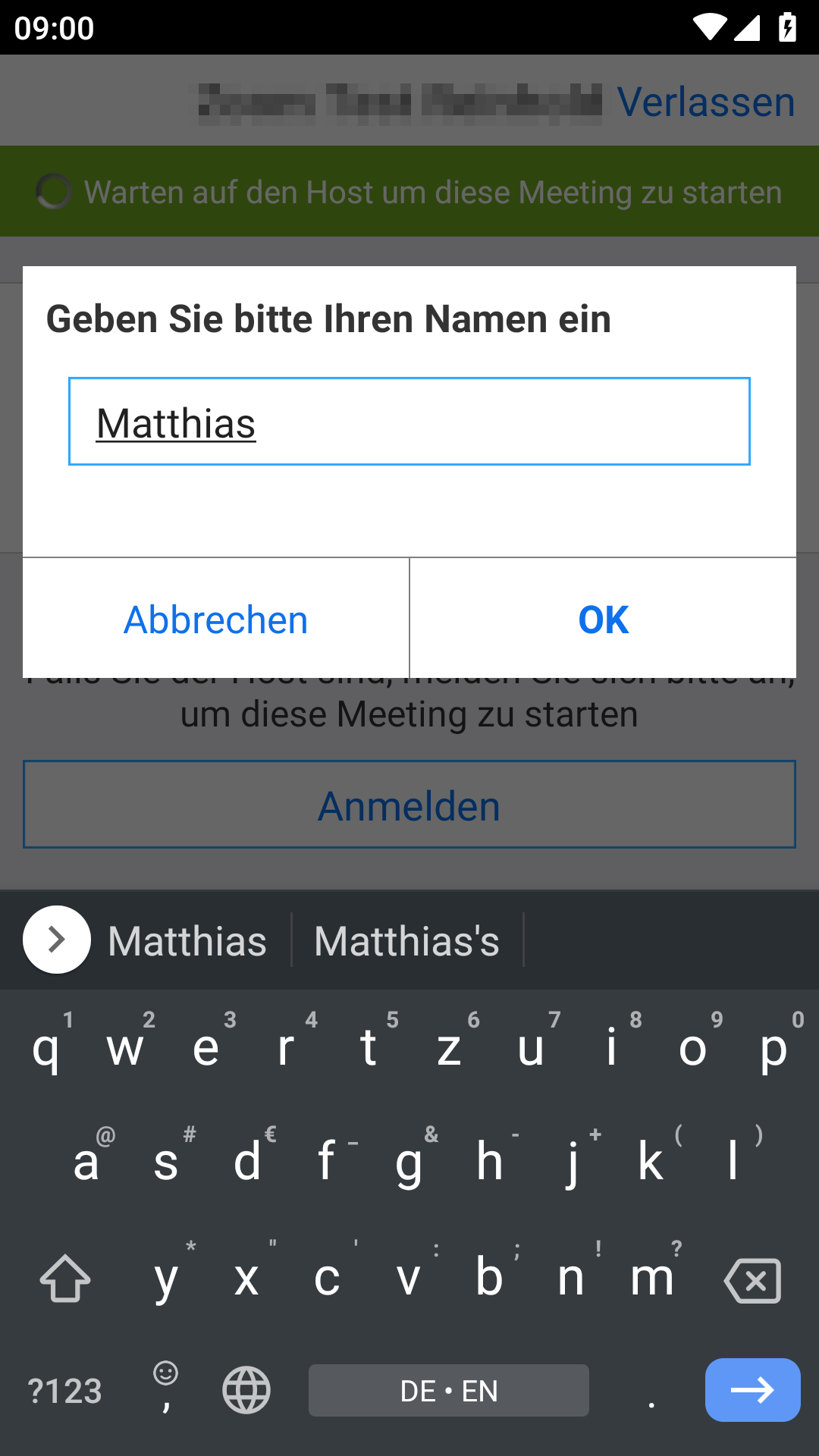
Danach bitte weiter bei Punkt 4 Passwort eingeben
Wenn man beim Starten die Variante b wählt - den klassischen App-Start über das Icon - landet man bei diesem Bildschirm:
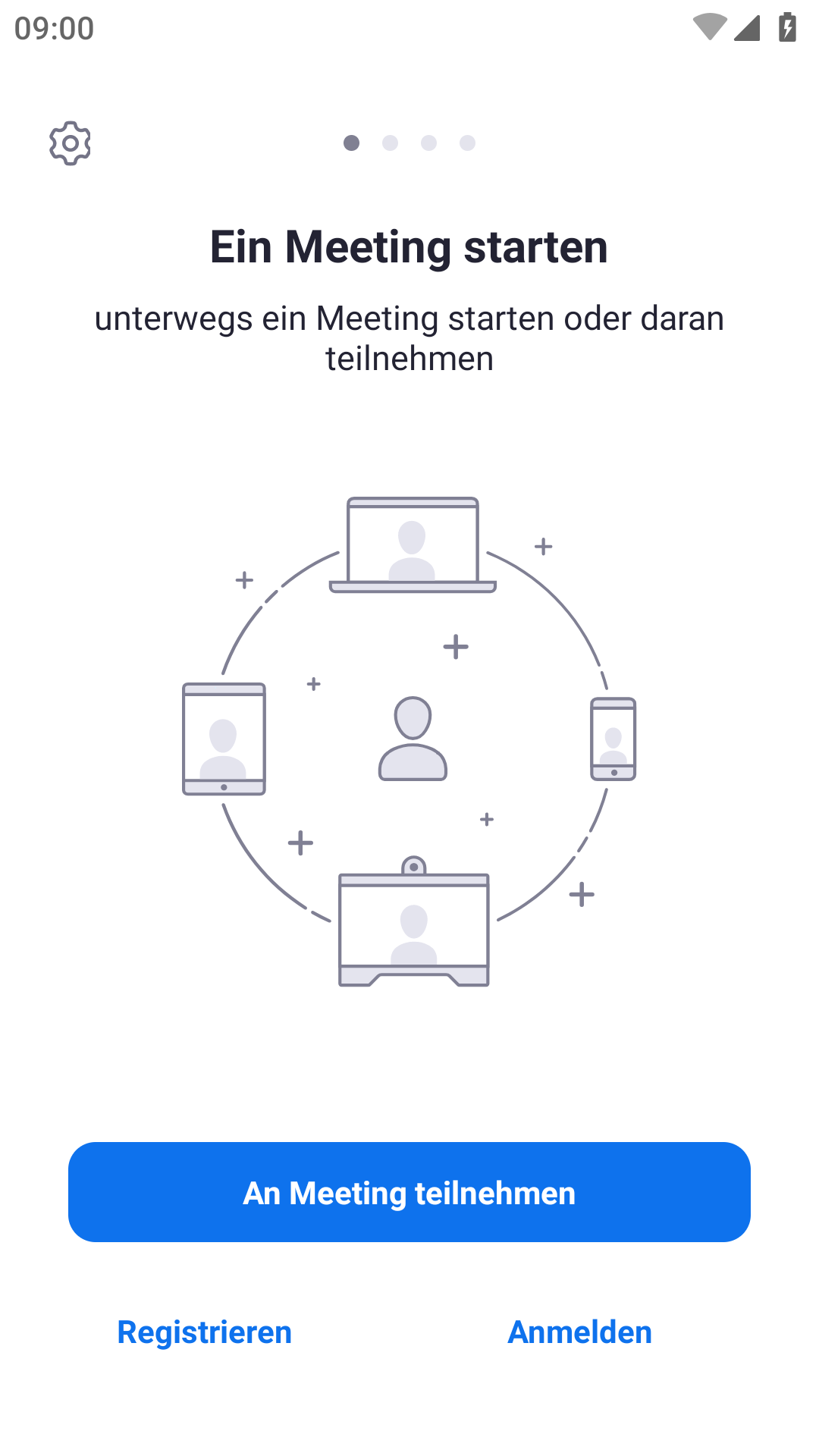
Hier bitten den blauen Button "An Meeting teilnehmern" antippen - es wird dann folgende Eingabe-Maske gezeigt:
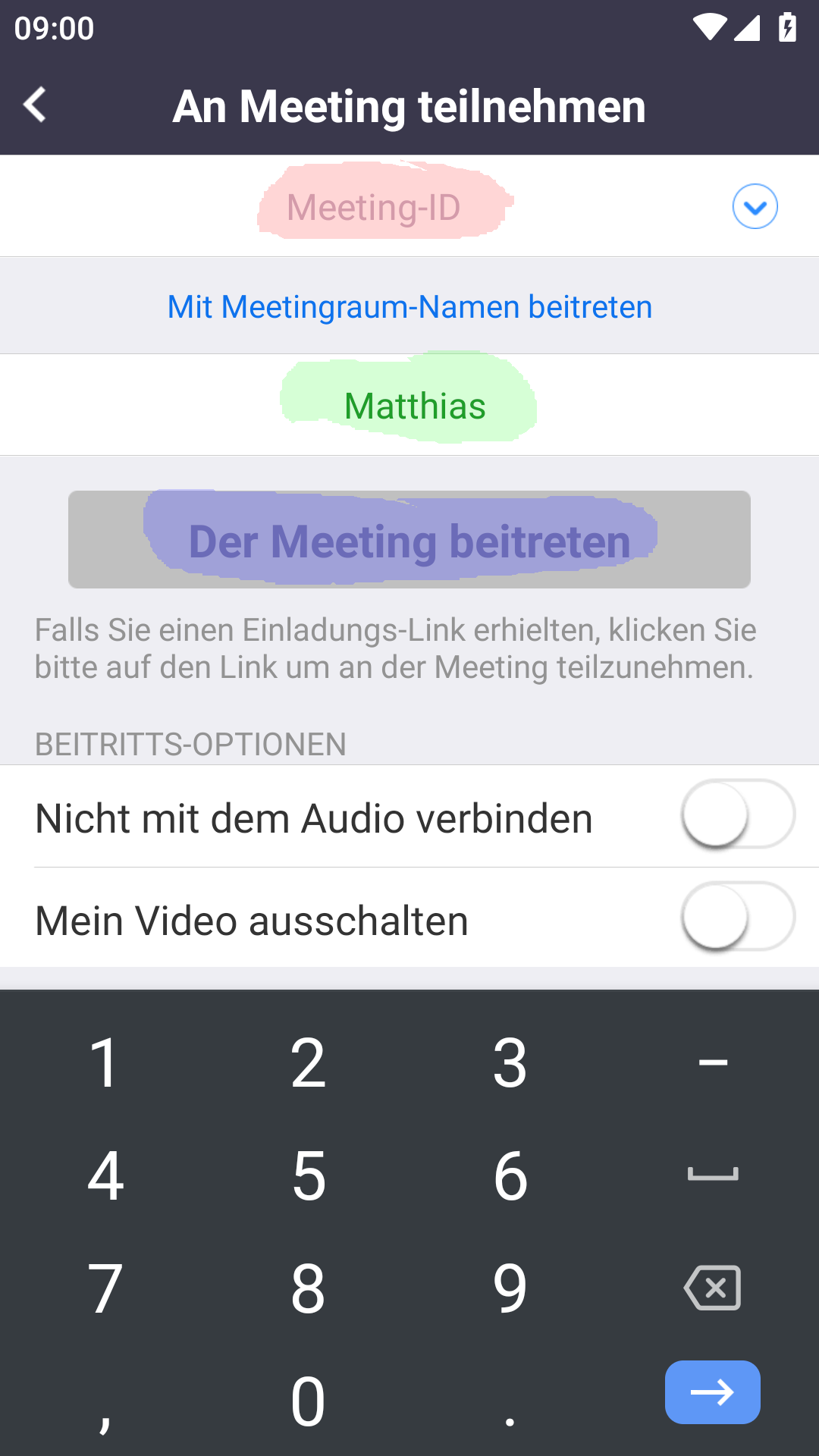
Hier gibt es drei wichtige Bereiche, die farblich markiert wurden:
- Im roten Bereich die Meeting-ID eingeben (wird mit der Einladung ausgeschickt und sieht z.B. so aus: 123 4567 8901. Wenn man zum wiederholten Male in dasselbe Meeting einsteigen möchte, kann man rechts mit dem kleinen Pfeil nach unten eine Liste bereits eingegebener Meeting-IDs aufklappen und eine auswählen.
- Im blauen Bereich steht normalerweise der Name des Handys. Diesen bitte mit dem eigenen Namen überschreiben, damit die anderen Meeting-Teilnehmer wissen, wer teilnimmt, auch wenn gerade kein Videobild zu sehen ist.
- Der Button "Der Meeting beitreten" (sic!) färbt sich blau, wenn eine Meeting-ID eingegeben wurde. Darauf tippen, um weiter ins Meeting einzusteigen.
4. Passwort eingeben
Nun muss man das Meeting-Passwort, das mit der Einladung mitgesendet wird, eingeben:

Wenn man die App zum ersten mal verwendet, wird man gebeten, die Nutzungsbedingungen und Datenschutzrichtlinien von Zoom zu akzeptieren. (Nicht zu verwechseln mit unseren eigenen Datenschutzbestimmungen.)

Bitte zustimmen, damit man weiter ins Meeting kann. Bei weiteren Verwendungen der App kommt diese Anfrage nicht mehr.
5. Videovorschau
Jetzt fragt die App nach der Berechtigung, Bilder mit der Videokamera am Handy aufzunehmen
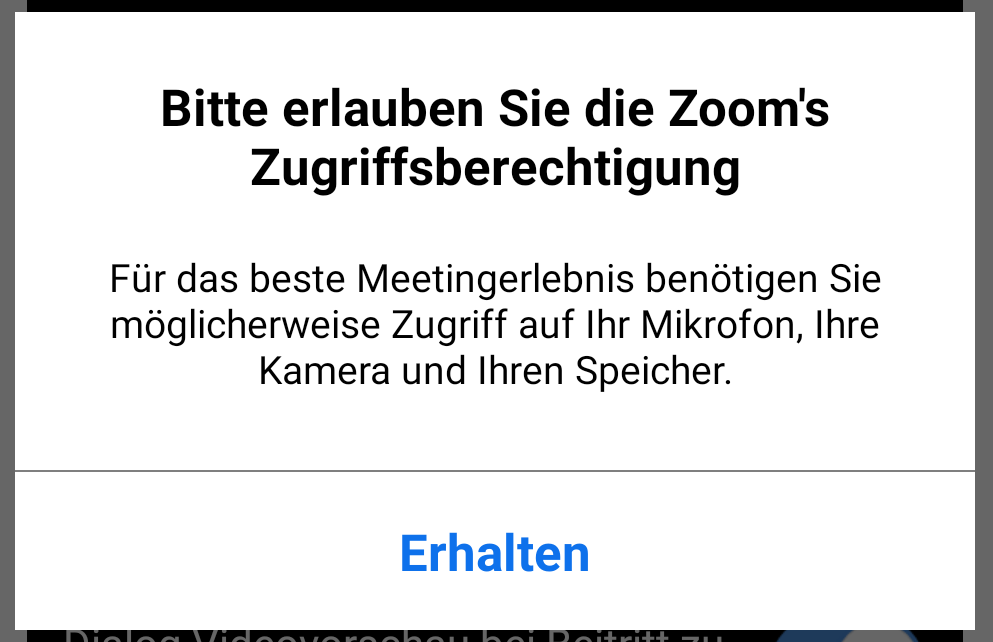
Tippt man auf "Erhalten", kommt die eigentliche Abfrage vom Handy: (Das Aussehen kann sich je nach Handy etwas unterscheiden.)
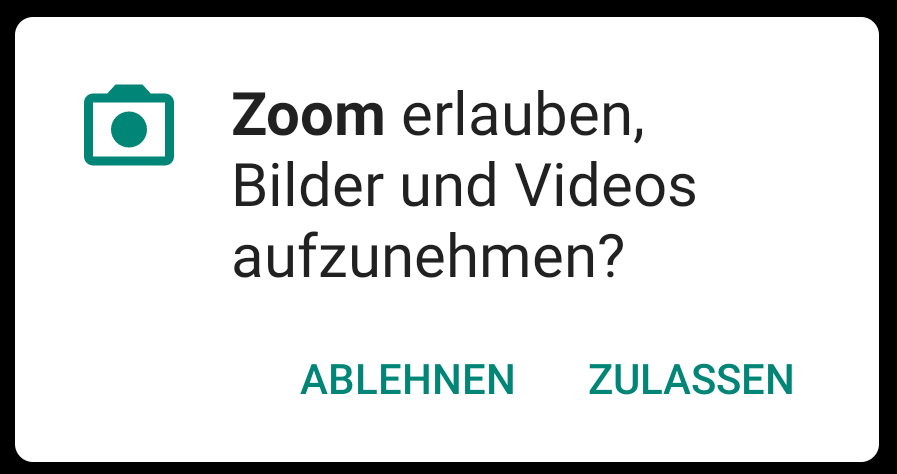
Erst wenn man die Aufnahme zulässt, darf die App die Kamera verwenden.
Sobald Video aufgenommen werden darf, kann man das Bild kontrollieren:
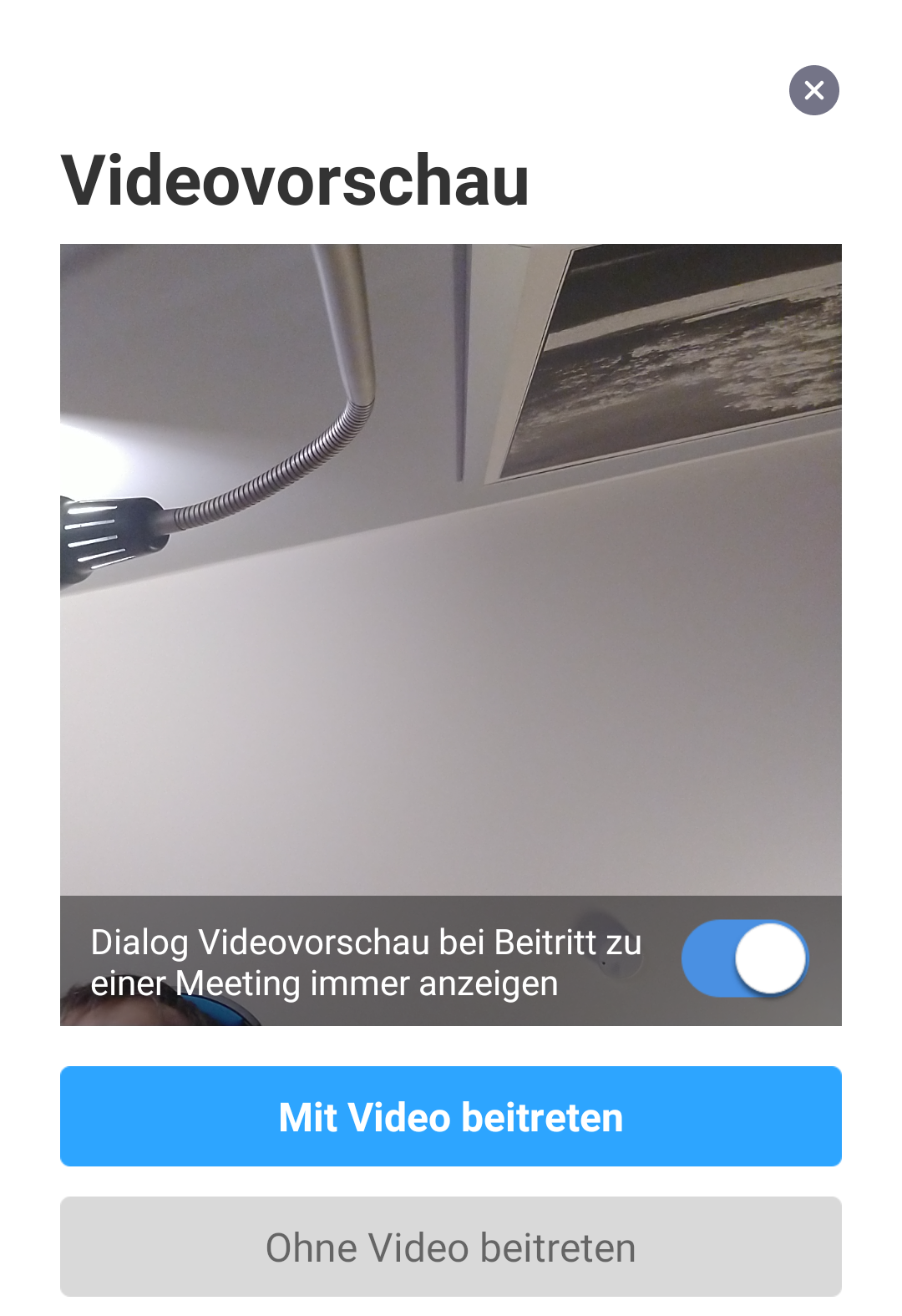
Hier bitte "Mit Video beitreten" antippen.
6. Warteraum
Aus Sicherheitsgründen wird normalerweise ein Warteraum vom Moderator (Host) eingerichtet, damit er dafür sorgen kann, dass nur bekannte Teilnehmer am Meeting teilnehmen können. (Deshalb ist vorher auch die Eingabe des Namens wichtig.)
Mit dieser Anzeige wird man darauf hingewiesen, dass man sich im Warteraum befindet:
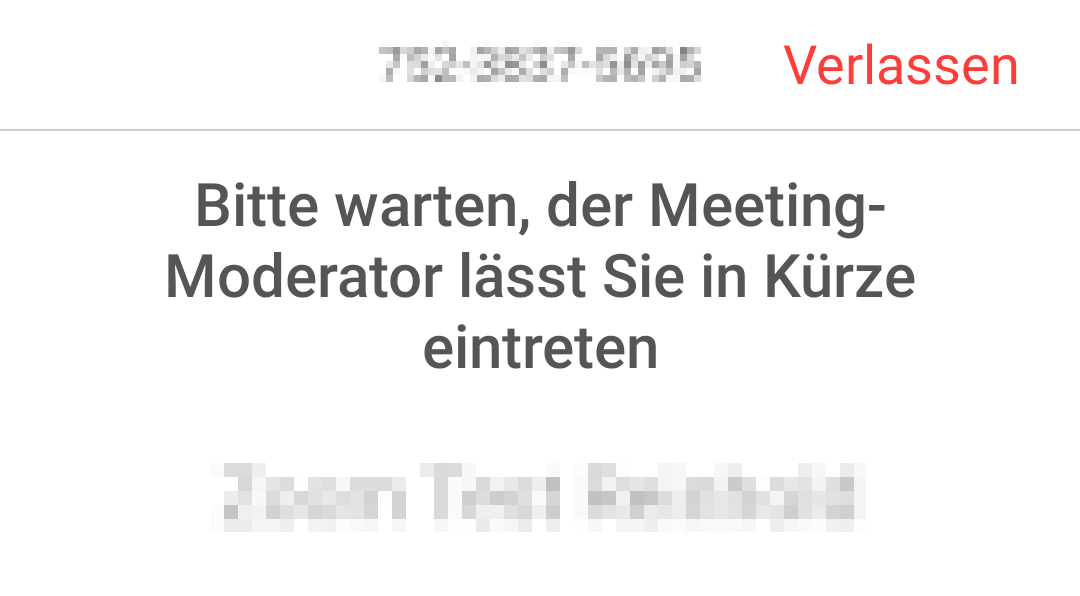
Hier kann man entweder über "Verlassen" abbrechen, oder man wartet, bis man eingelassen wird - danach geht es automatisch weiter.
7. Erste Schritte im Meeting
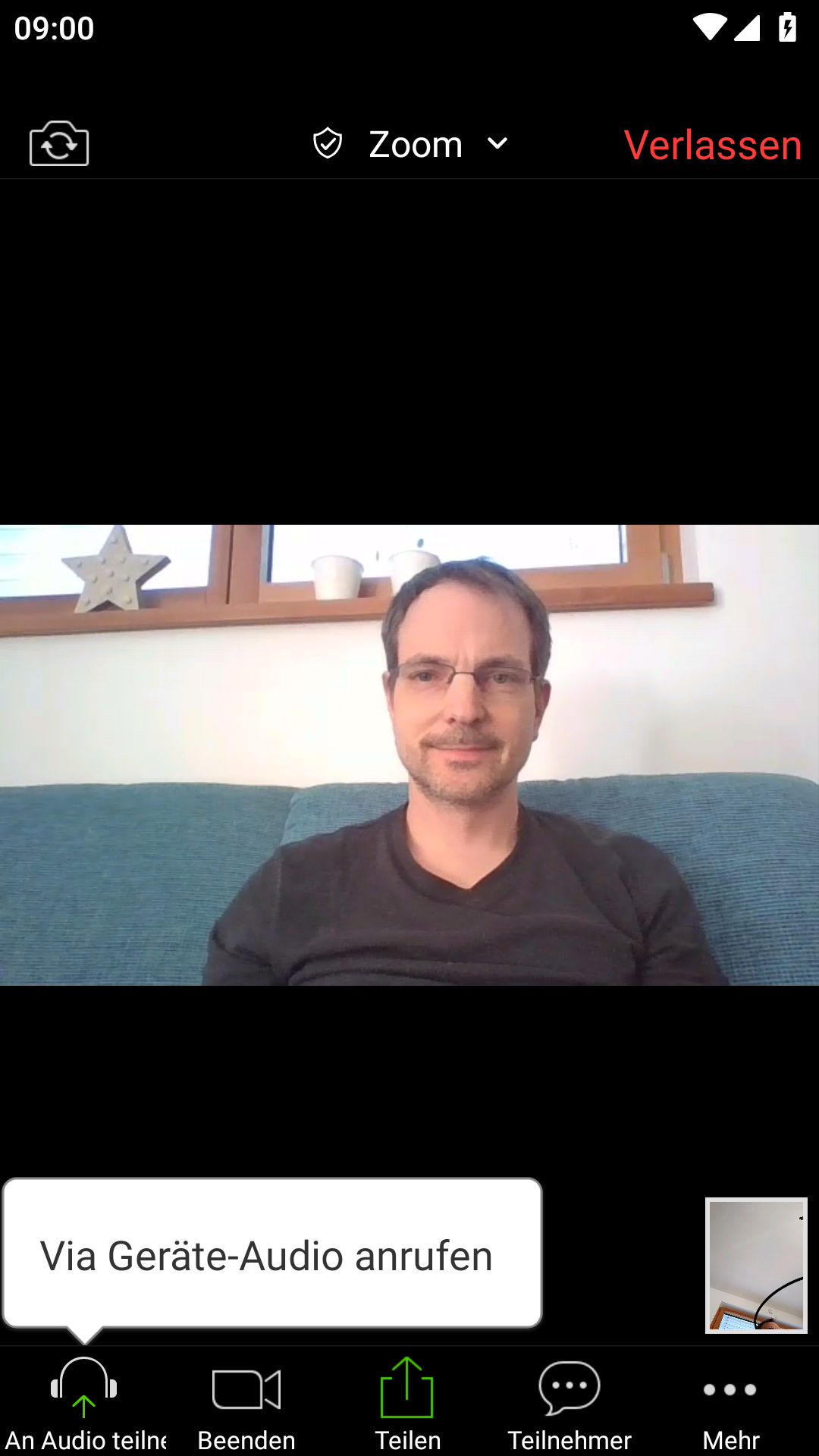
Sobald man ins Meeting eingelassen wird, wird zwar das Bild übertragen, der Ton ist aber noch ausgeschaltet. Das kann man ändern, indem man "Via Geräte-Audio anrufen" antippt,
Bei der ersten Verwendung der App kommt auch hier nochmal eine Sicherheitsabfrage vom Handy:
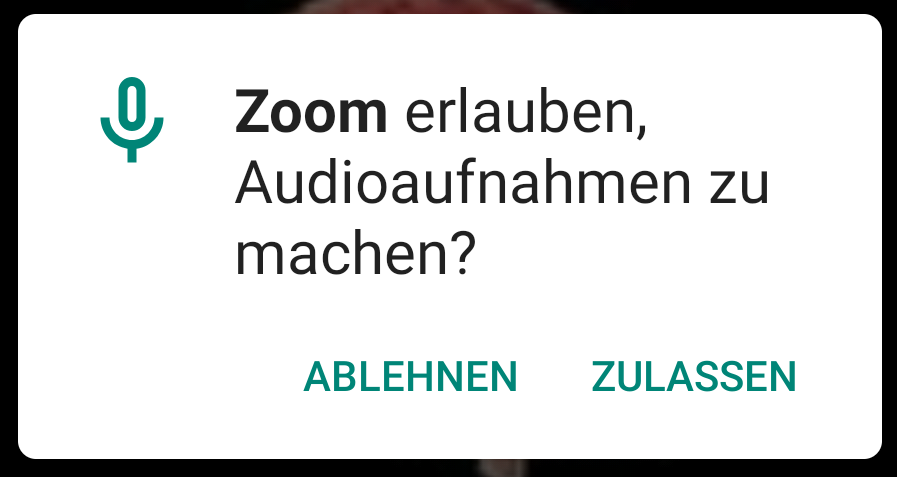
Diese ist unbedingt zu bestätigen, weil man sonst von den anderen Teilnehmern nicht gehört wird.
Man sieht nun etwa folgendes Bild, in der Mitte das Video der gerade oder zuletzt sprechenden Person im Meeting, rechts unten klein das eigene Bild, das die anderen sehen. ("Normal")
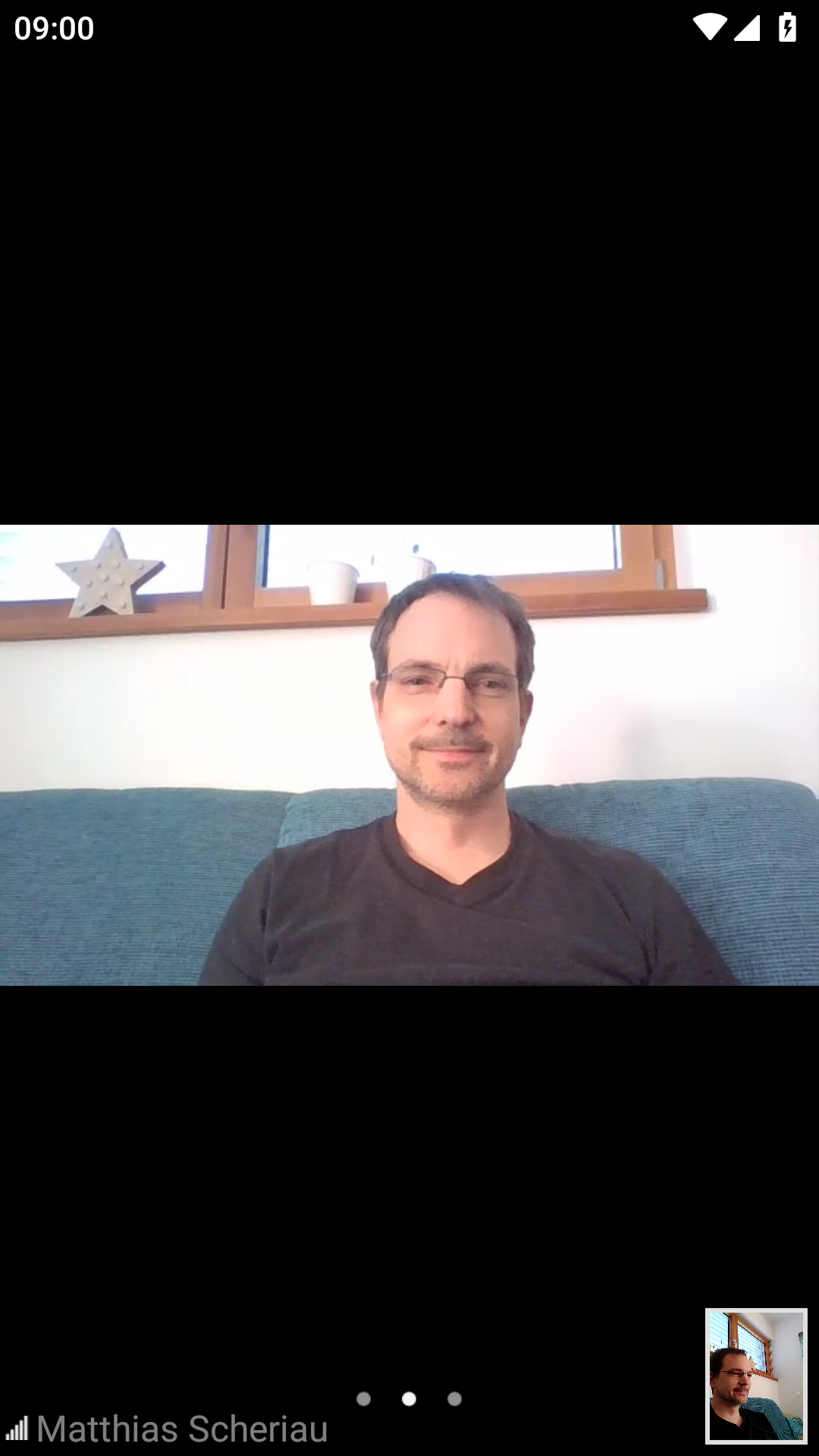
Auch nach der vorherigen Bestätigung ist man aber zuerst stummgeschaltet. Das erkennt man, wenn man einmal in die Mitte des Bildschirms tippt, dann wird unten am Bildschirm eine Leiste mit Schaltflächen:

Ganz links ist das Symbol eines Mikrofos dargestellt, das rot und durchgestrichen ist - das ist der Hinweis, dass man stummgeschaltet ist. Bitte einmal drauftippen, damit man selbst auch im Meeting sprechen kann.
Damit kann man im Prinzip schon komplett am Meeting teilnehmen.
Weitere Ansichten
Es gibt noch zwei weitere Ansichten im Meeting, die man durch Wischen nach links oder rechts wählen kann oder durch Antippen eines der drei Punkte unten (nicht bei "Mehr", sondern ohne Leiste mit den Schalteflächen).
Ganz links ist die Fahrtansicht (für Autofahrer) ohne Video - sprechen kann man nur, wenn man tippt, und ein weiteres Tippen beendet das Sprechen wieder:
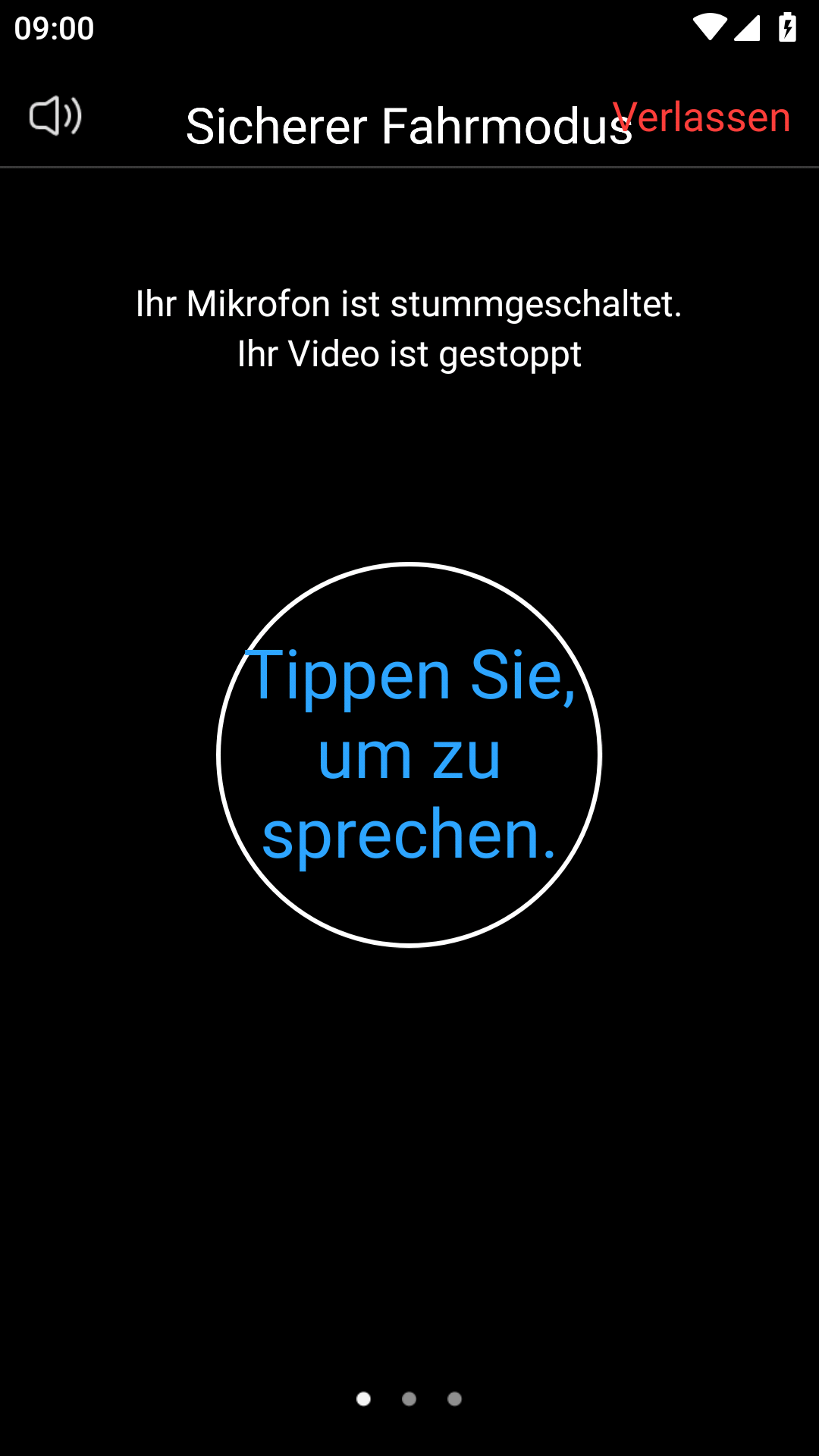
In der Mitte kommt der "normale" Bildschirm, der bereits oben gezeigt wurde.
Rechts gibt es eine Ansicht, wo man in Kacheln mehrere Sprecher gleichzeitig sieht:
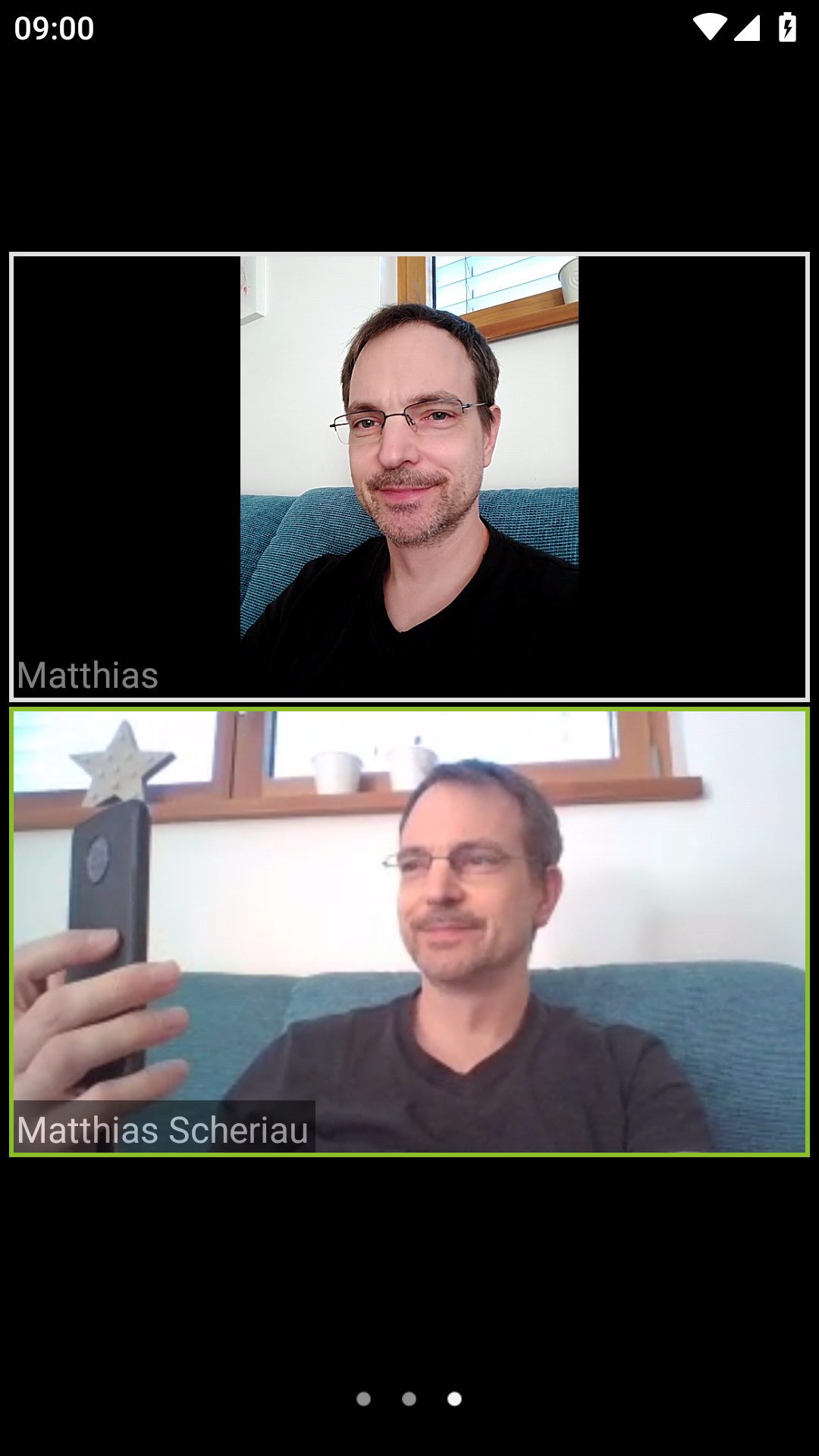
Wenn man stummgeschaltet ist, kann es auch sein, dass man vom Moderator ("Host") aufgefordert wird, das Mikrofon zu aktivieren. Das sieht dann so aus:
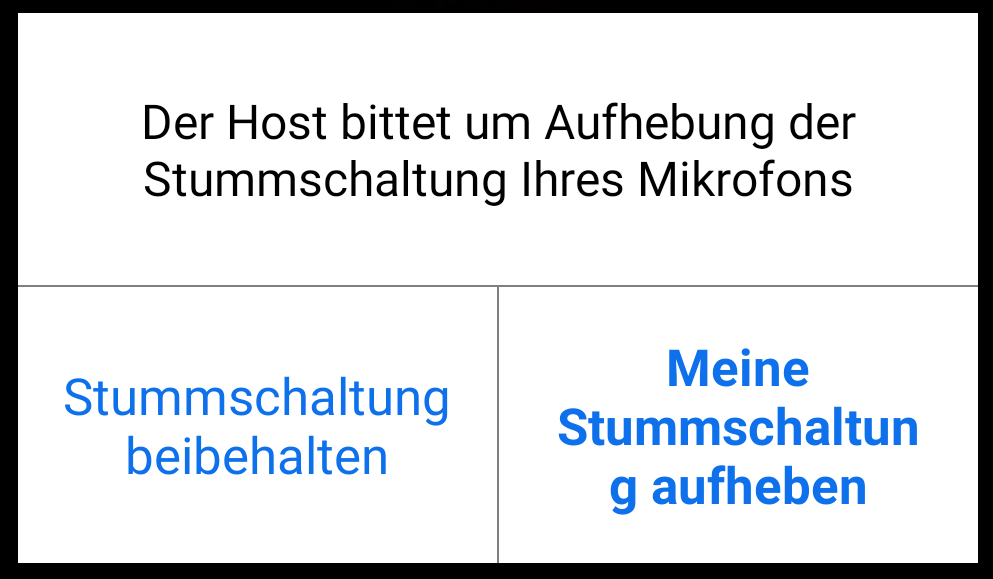
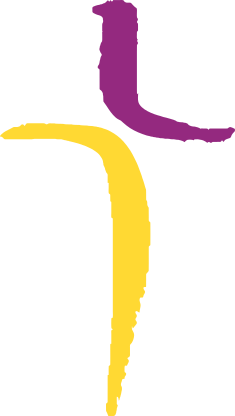
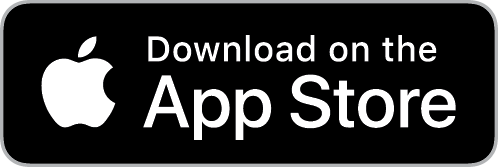 für Apple Geräte
für Apple Geräte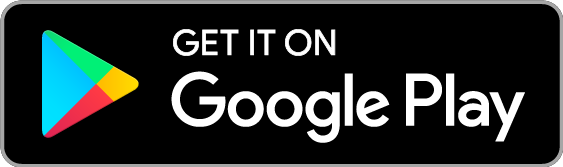 für Android Geräte
für Android Geräte